چه باید بدانیم
- عپراتور > بین دستور ipconfig و نام فایل می رود.
- اگر فایل از قبل وجود داشته باشد، رونویسی می شود. اگر این کار را نکرد، ایجاد خواهد شد.
- اپراتور >> فایل را ضمیمه می کند. به جای بازنویسی فایل خروجی، خروجی فرمان را به انتهای فایل اضافه می کند.
از یک عملگر تغییر مسیر برای تغییر مسیر خروجی یک دستور به یک فایل استفاده کنید. تمام اطلاعاتی که پس از اجرای یک فرمان در Command Prompt نمایش داده می شود را می توان در فایلی ذخیره کرد، که می توانید آن را در ویندوز باز کنید تا بعداً به آن ارجاع دهید یا هر طور که دوست دارید دستکاری کنید.
نحوه استفاده از عملگرهای تغییر مسیر
در حالی که چندین عملگر تغییر مسیر وجود دارد، به ویژه از دو عملگر برای خروجی دادن نتایج یک فرمان به یک فایل استفاده می شود: علامت بزرگتر از (>) و علامت دو برابر بزرگتر از (>>).
ساده ترین راه برای یادگیری نحوه استفاده از این عملگرهای تغییر مسیر، دیدن چند نمونه است:
ipconfig /all > mynetworksettings.txt
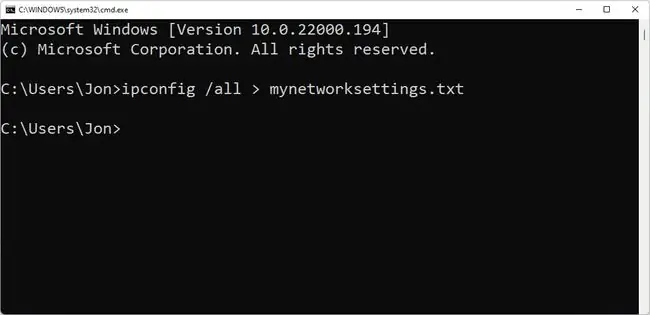
در این مثال، تمام اطلاعات پیکربندی شبکه که معمولاً پس از اجرای ipconfig /all روی صفحه دیده می شود، در فایلی با نام mynetworksettings ذخیره می شود. txt. در پوشه سمت چپ دستور، C:\Users\Jon در این مورد ذخیره می شود.
عپراتور تغییر مسیر > بین دستور ipconfig و نام فایل قرار می گیرد. اگر فایل از قبل وجود داشته باشد، بازنویسی می شود. اگر از قبل وجود نداشته باشد، ایجاد خواهد شد.
اگرچه فایلی ایجاد می شود اگر از قبل وجود نداشته باشد، پوشه ها ایجاد نمی شوند. برای ذخیره خروجی فرمان در فایلی در یک پوشه خاص که هنوز وجود ندارد، ابتدا پوشه را ایجاد کرده و سپس دستور را اجرا کنید. با دستور mkdir بدون خروج از Command Prompt پوشه ها را بسازید.
ping 10.1.0.12 > "C:\Users\Jon\Desktop\Ping Results.txt"
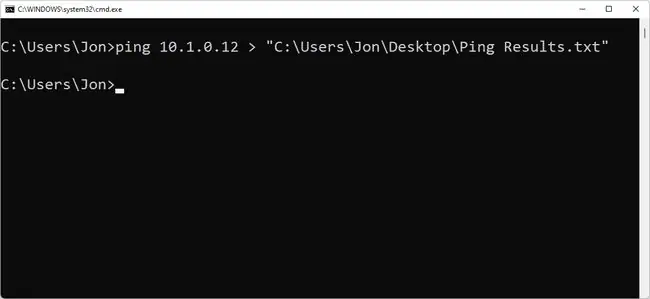
در اینجا، هنگامی که دستور ping اجرا می شود، Command Prompt نتایج را به فایلی به نام Ping Results.txt که در دسکتاپ کاربر Jon، درقرار دارد، خروجی می دهد. C:\Users\Jon\Desktop . کل مسیر فایل در گیومه پیچیده شده است زیرا یک فضای درگیر وجود دارد.
به خاطر داشته باشید، هنگام استفاده از عملگر تغییر مسیر >، فایل مشخص شده در صورتی که از قبل وجود نداشته باشد ایجاد می شود و در صورت وجود رونویسی می شود.
Append Redirection Operator
عپراتور دو فلش به جای جایگزین کردن، یک فایل را اضافه می کند:
ipconfig /all >> \\server\files\officenetsettings.log
این مثال از عملگر تغییر مسیر >> استفاده می کند که تقریباً مانند عملگر >>، فقط به جای بازنویسی خروجی کار می کند. اگر فایل وجود داشته باشد، خروجی فرمان را به انتهای فایل اضافه می کند.
در اینجا مثالی از این است که این فایل LOG ممکن است پس از صادر شدن یک فرمان به آن شبیه به آن باشد:
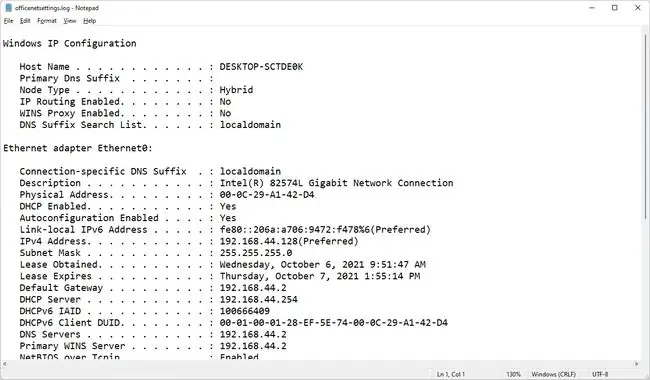
عپراتور تغییر مسیر >> زمانی مفید است که اطلاعات مشابهی را از رایانهها یا دستورات مختلف جمعآوری میکنید و همه آن دادهها را در یک فایل میخواهید.
نمونههای عملگر تغییر مسیر بالا در متن Command Prompt هستند، اما میتوانید از آنها در فایل BAT نیز استفاده کنید. هنگامی که از یک فایل BAT برای انتقال خروجی یک فرمان به یک فایل متنی استفاده می کنید، دقیقاً از همان دستوراتی استفاده می شود که در بالا توضیح داده شد، اما به جای فشار دادن Enter برای اجرای آنها، فقط باید دستورات را باز کنید..فایل BAT.
استفاده از عملگرهای تغییر مسیر در فایل های دسته ای
اپراتورهای تغییر مسیر در فایلهای دستهای با گنجاندن دستور درست مانند خط فرمان: کار میکنند.
tracert yahoo.com > C:\yahootracert.txt
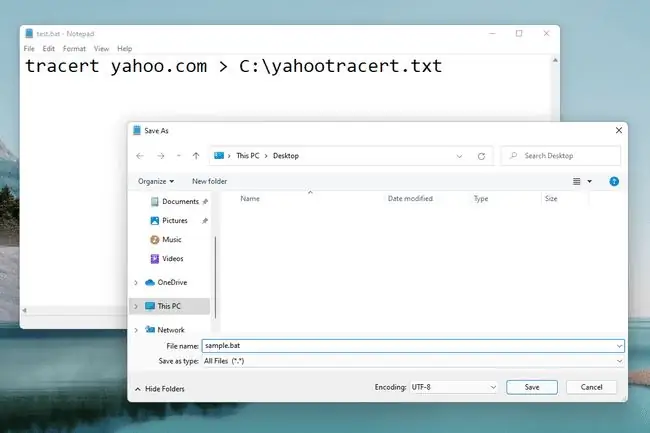
مورد بالا نمونه ای از نحوه ساخت یک فایل دسته ای است که از یک عملگر تغییر مسیر با دستور tracert استفاده می کند.
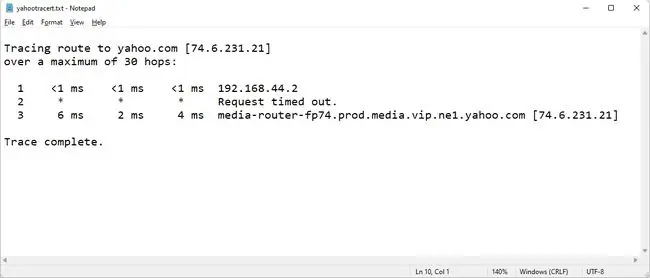
فایل yahootracert.txt (نشان داده شده در بالا) چند ثانیه پس از اجرای فایل sample.bat در درایو C: ایجاد می شود. مانند نمونههای دیگر بالا، فایل همه چیزهایی را نشان میدهد که اگر از عملگر تغییر مسیر استفاده نمیشد، Command Prompt آشکار میکرد.






