چه باید بدانیم
- Google Drive: به Settings بروید و همگامسازی فایلهای Google Docs, Sheets, Slides & Drawings را با این رایانه علامت بزنید تا بتوانید آفلاین ویرایش کنید.
- Dropbox: به فایل هایی که می خواهید به صورت آفلاین در دسترس قرار دهید بروید، ellipsis (… را انتخاب کنید)، سپس را انتخاب کنید. در دسترس قرار دادن آفلاین.
- OneDrive: به Settings OneDrive بروید و در دسترس قرار دادن همه فایلها حتی زمانی که این رایانه به اینترنت متصل نیست را علامت بزنید.
سرویسهای ذخیرهسازی آنلاین و همگامسازی مانند Google Drive، Dropbox، و OneDrive به شما امکان میدهند از هر رایانه یا دستگاه تلفن همراهی به فایلهای خود دسترسی داشته باشید. با این حال، بدون فعال بودن دسترسی آفلاین، نمیتوانید هیچ یک از آن فایلها را بدون اتصال به اینترنت مشاهده یا دانلود کنید.
در اینجا نحوه فعال کردن دسترسی آفلاین در جایی که در دسترس است آمده است.
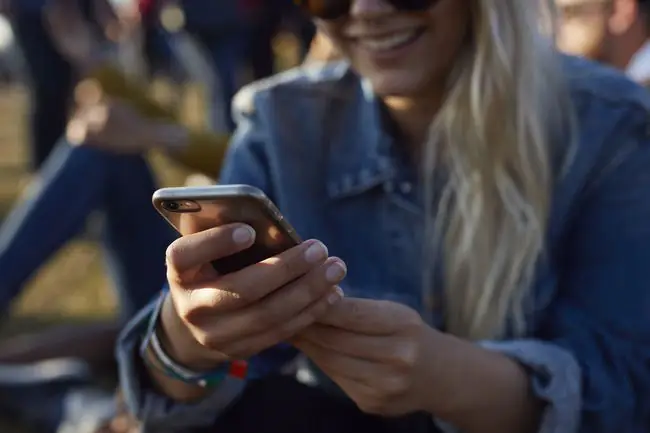
دسترسی آفلاین Google Drive
Google اکنون بهطور خودکار Google Docs را همگامسازی میکند و آنها را بهصورت آفلاین در دسترس قرار میدهد. همچنین میتوانید اسناد، صفحات گسترده، و ارائهها را بهصورت آفلاین در برنامه Docs، Sheets و Slides مربوطه ویرایش کنید.
برای فعال کردن دسترسی آفلاین برای این فایلها در مرورگر Chrome، باید افزونه Google Docs Offline Chrome را راهاندازی کنید.
- Google Drive را باز کنید و نماد Settings را انتخاب کنید که با چرخ دنده در گوشه بالا سمت راست نشان داده شده است.
- تنظیمات را انتخاب کنید.
- باکس کنار همگامسازی فایلهای Google Docs، Sheets، Slides & Drawings با این رایانه را انتخاب کنید تا بتوانید بهصورت آفلاین ویرایش کنید.
به شرطی که افزونه Google Docs Offline را دانلود و روشن کرده باشید، اکنون می توانید به محتوای Google Drive خود به صورت آفلاین دسترسی داشته باشید.
چگونه دسترسی آفلاین را برای فایلهای خاص فعال کنیم
باید فایلهایی را که میخواهید در دسترس باشند، در حالی که به اینترنت دسترسی دارید، انتخاب کنید و آنها را برای دسترسی آفلاین علامتگذاری کنید.
- در Google Drive، فایلی را انتخاب کنید که میخواهید بهصورت آفلاین در دسترس باشد.
- در منوی زمینه، در دسترس آفلاین را انتخاب کنید.
دسترسی آفلاین Dropbox
برای دسترسی آفلاین به فایل های Dropbox خود، باید مشخص کنید که می خواهید بدون اتصال به اینترنت به کدام یک دسترسی داشته باشید. این کار از طریق برنامه Dropbox برای iOS یا Android انجام می شود.
- در برنامه Dropbox، فایل(هایی) را که می خواهید به صورت آفلاین در دسترس باشند، پیدا کنید.
- ellipsis را انتخاب کنید (…)، سپس را انتخاب کنیددر دسترس قرار دادن آفلاین را انتخاب کنید.
SugarSync and Box Offline Access
SugarSync و Box همچنین از شما میخواهند که فایلهای خود را برای دسترسی آفلاین تنظیم کنید، اما به شما این امکان را میدهند که به جای انتخاب فایلها به صورت جداگانه، کل پوشهها را برای دسترسی آفلاین همگامسازی کنید.
در اینجا نحوه تنظیم دسترسی آفلاین با SugarSync آمده است:
- از برنامه SugarSync در دستگاه iOS یا Android خود، رایانه ای را که می خواهید به آن دسترسی داشته باشید انتخاب کنید و پوشه یا فایلی را که می خواهید به صورت آفلاین به آن دسترسی داشته باشید مرور کنید.
- آیکون کنار پوشه یا نام فایل را انتخاب کنید.
- Sync to Device را انتخاب کنید و فایل یا پوشه با حافظه محلی دستگاه شما همگامسازی میشود.
برای Box، یک پوشه را از برنامه تلفن همراه انتخاب کنید و آن را مورد علاقه قرار دهید. اگر بعداً فایلهای جدیدی را به پوشه اضافه کردید، در صورت آنلاین بودن باید به Update All برگردید اگر میخواهید به فایلهای جدید دسترسی آفلاین داشته باشید.
دسترسی آفلاین OneDrive
در نهایت، سرویس ذخیره سازی OneDrive مایکروسافت دارای یک ویژگی دسترسی آفلاین است که می توانید آن را روشن و خاموش کنید. روی نماد ابر در نوار وظیفه کلیک راست کنید، به Settings بروید و گزینه در دسترس قرار دادن همه فایل ها حتی زمانی که این رایانه به اینترنت متصل نیست را علامت بزنید
دسترسی آفلاین چیست؟
دسترسی آفلاین به شما امکان می دهد حتی بدون اتصال به اینترنت به فایل های ذخیره شده در ابر دسترسی داشته باشید. این کار را با دانلود فایل ها در هارد دیسک محلی دستگاه شما انجام می دهد. این یک ویژگی مهم برای هر کسی است که نیاز به دسترسی به فایل ها و اسناد مهم از هر کجا دارد. به عنوان مثال، وقتی Wi-Fi در دسترس نیست یا اتصال داده تلفن همراه شما ناقص است، مفید است.
سرویسهای ذخیرهسازی ابری مانند Google Drive و Dropbox بهطور خودکار فایلها را برای دسترسی در هر زمان ذخیره نمیکنند. مگر اینکه دسترسی آفلاین را از قبل تنظیم کنید، فایلهای شما تا زمانی که دوباره آنلاین نشوید غیرقابل دسترسی خواهند بود.






