چه باید بدانیم
- برای باز کردن Control Center، صفحه اصلی Apple Watch خود را از پایین به بالا به بالا بکشید.
- میانبرها را بیاموزید: Ping ساعت شما را تعیین می کند، Walkie Talkie این ویژگی را روشن و خاموش می کند، قفل آباین حالت را هنگام شنا فعال می کند.
- وضعیت ساعت در گوشه سمت چپ بالای صفحه نمایش مرکز کنترل است. سبز به این معنی است که با تلفن جفت شده است، قرمز یعنی اینطور نیست.
مرکز کنترل اپل واچ راهی سریع برای مشاهده عمر باتری، روشن کردن مزاحم نشوید، فعال کردن حالت هواپیما، پینگ کردن آیفون جفت شده و موارد دیگر ارائه می دهد. در اینجا نگاهی به نحوه استفاده از میانبرهای Apple Watch Control Center برای صرفه جویی در زمان و سفارشی کردن تجربه پوشیدنی خود داریم.
گزینه های Control Center که مشاهده می کنید ممکن است بسته به نسخه watchOS شما متفاوت باشد.
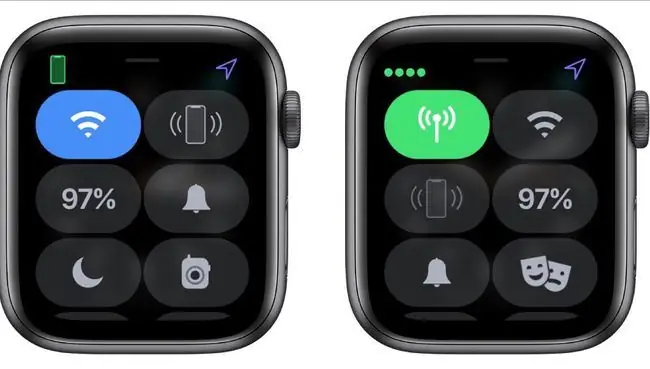
چگونه مرکز کنترل WatchOS را باز کنیم
مرکز کنترل اپل واچ شما فقط از صفحه اصلی اپل واچ شما در دسترس است، که صفحه ای با ساعتی است که وقتی برای اولین بار روی تاج دیجیتال ساعت کلیک می کنید یا مچ دست خود را تکان می دهید تا به ساعت نگاه کنید ظاهر می شود..
برای باز کردن مرکز کنترل، روی صفحه اصلی اپل واچ خود انگشت خود را از پایین به بالا به بالا بکشید. مرکز کنترل Apple Watch خود را خواهید دید. برای دیدن گزینه های بیشتر به پایین بروید.
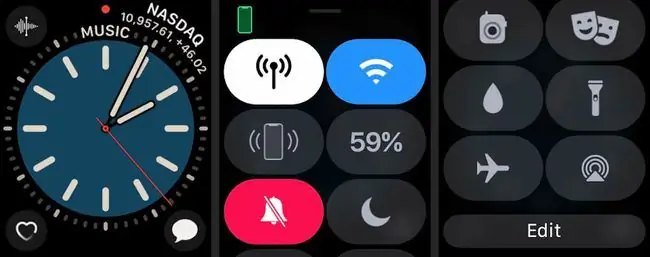
استفاده از دکمه های میانبر مرکز کنترل
کنترل پنل میانبرهایی را برای دسترسی سریع به ویژگی های Apple Watch ارائه می دهد. برخی از ویژگیها، مانند چراغ قوه، فقط از طریق کنترل پنل در دسترس هستند، در حالی که برخی دیگر میانبرهایی برای سایر برنامهها یا تنظیمات هستند.
-
روی نماد cellular ضربه بزنید تا دسترسی به تلفن همراه را روشن یا خاموش کنید. وقتی کارتان تمام شد، روی Done ضربه بزنید.

Image -
روی نماد Wi-Fi ضربه بزنید تا Wi-Fi را روشن یا خاموش کنید.

Image Wi-Fi به اپل واچ شما امکان می دهد با آیفون شما در فاصله طولانی تری ارتباط برقرار کند، اما می تواند به سرعت انرژی را تخلیه کند.
-
روی نماد Ping ضربه بزنید تا آیفون خود را پینگ کنید، که در مواقعی که دستگاه را اشتباه جا انداخته اید مفید است.
انگشت خود را روی این دکمه نگه دارید تا باعث فلش آیفون شما شود و مکان یابی آن را آسان تر کند.
-
دکمه
باتری به شما نشان می دهد که ساعت شما در حال حاضر چقدر باتری دارد. برای حفظ عمر باتری، روی درصد ضربه بزنید و سپس روی Power Reserve ضربه بزنید. این ویژگیهای هوشمند را غیرفعال میکند و اپل واچ را به یک ساعت دیجیتال معمولی تبدیل میکند.

Image -
روی نماد Mute (زنگ) ضربه بزنید تا هیچ اعلانی دریافت نکنید.

Image -
برای فعال کردن حالت مزاحم نشوید روی نماد مزاحم نشوید ضربه بزنید. روشن یا خاموش کردن این ویژگی را انتخاب کنید، یا مدت زمانی را مشخص کنید که مزاحم باقی بماند.

Image -
روی نماد Walkie Talkie ضربه بزنید تا در دسترس بودن واکی تاکی خود را روشن یا خاموش کنید.

Image حالت Walkie-Talkie را با استفاده از برنامه Walkie-Talkie تنظیم کنید، که به شما امکان می دهد انتخاب کنید چه مخاطبینی می توانند از طریق ویژگی Walkie-Talkie با شما صحبت کنند.
-
روی نماد (یک قطره آب) ضربه بزنید تا هنگام شنا، ساعت را در حالت قفل آب قرار دهید. برای خاموش کردن حالت قفل آب، Digital Crown را بچرخانید تا آب خارج شود.

Image -
Flashlight ضربه بزنید تا ویژگی چراغ قوه فعال شود. در حالی که چراغ قوه روشن است، روی صفحه نمایش ضربه بزنید تا نور از خاکستری به سفید روشن تغییر کند. برای دسترسی به چراغ چشمک زن یا چراغ قرمز، انگشت خود را از راست به چپ بکشید.

Image -
حالت هواپیما ضربه بزنید تا اتصال تلفن همراه خود را خاموش کنید و Wi-Fi را خاموش کنید.

Image -
حالت تئاتر ضربه بزنید تا اپل واچ خود را به حالت بی صدا بفرستید، تا زمانی که روی صفحه نمایش ضربه بزنید، صفحه نمایش را تاریک نگه دارید.

Image -
برای کنترل صدای خروجی AirPlay روی نماد AirPlay ضربه بزنید.

Image در حالی که نمی توانید با استفاده از AirPlay در Apple Watch خود ویدیو ارسال کنید، می توانید کنترل کنید که موسیقی شما کجا می رود.
-
روی ویرایش ضربه بزنید تا میانبرهای کنترل پنل را مجدداً مرتب کنید تا به دکمههای پرکاربرد راحتتر دسترسی پیدا کنید. برای حرکت دادن یک دکمه، روی Edit ضربه بزنید و سپس انگشت خود را روی دکمه نگه دارید تا برجسته شود. دکمه را با انگشت خود به مکان جدید خود بکشید. وقتی کارتان تمام شد، روی Done ضربه بزنید.

Image
وضعیت ساعت خود را از طریق مرکز کنترل بررسی کنید
مرکز کنترل اپل واچ به شما بینشی در مورد نحوه عملکرد ابزار پوشیدنی شما می دهد، که اگر در حال عیب یابی مشکلی هستید مفید است.
برای بررسی سریع وضعیت اپل واچ، به گوشه سمت چپ بالای صفحه نمایش مرکز کنترل نگاه کنید. اگر ساعت شما با موفقیت با آیفون جفت شود، یک تلفن سبز خواهید دید. اگر اتصال خود را قطع کرده باشید، یک تلفن قرمز با یک خط از طریق آن خواهید دید. اگر یک برنامه یا عارضه اخیراً از خدمات مکان استفاده کرده باشد، یک پیکان آبی را در گوشه سمت راست بالای صفحه مشاهده خواهید کرد.اگر به جای آیفون خود از Wi-Fi استفاده می کنید، تصویر Wi-Fi آبی در اینجا ظاهر می شود.






