Amazon's Fire TV Sticks استیک های پخش جریانی محبوبی هستند که عملکرد برنامه و رسانه را به تلویزیون شما می آورند. این صفحه یک راهنمای جامع برای استفاده از Fire Stick پس از تکمیل فرآیند راه اندازی Fire Stick است.
نحوه استفاده از کنترل از راه دور Fire TV Stick
تعداد زیادی کنترل از راه دور Fire TV Stick در طول سالها منتشر شدهاند، اما عملکرد همه آنها یکسان است.
در طول فرآیند راه اندازی Fire TV Stick، کنترل از راه دور با دستگاه شما جفت می شود. همچنین میتوانید در صورت نیاز بیش از یک کنترل از راه دور را با Fire TV Stick جفت کنید.
دکمه دایره کوچک در بالای کنترل از راه دور را با نماد میکروفون یا دایره سفید قبل از گفتن یک فرمان صوتی فشار دهید - حلقه بزرگ به عنوان کلیدهای جهت یابی برای پیمایش در سیستم عامل و برنامه های Fire TV Stick عمل می کند.وقتی موردی را در تلویزیون برجسته میکنید، مرکز حلقه بزرگ را فشار دهید تا انتخابی انجام دهید.

برای بازگشت به صفحه اصلی Fire Stick از دکمه با نماد خانه استفاده کنید. دکمه با سه خط افقی روی آن با فشار دادن یک منوی اضافی ظاهر می شود. به نوعی مانند کلیک راست روی ماوس یا فشار طولانی روی تلفن هوشمند یا تبلت عمل می کند.
اگر کنترل از راه دور خود را گم کردید یا از کار افتاد، می توانید به جای آن از تلفن هوشمند خود برای کنترل Fire Stick خود استفاده کنید.
دکمه پیکان سمت چپ دکمه Home دکمه بازگشت است. برای بازگشت به صفحه قبلی در یک برنامه یا منو، آن را فشار دهید.
دکمههای کنترل رسانه کاملاً توضیحی هستند، اگرچه مهم است که توجه داشته باشید که دکمه Play همچنین یک Fire Stick را از خواب بیدار میکند.
چه فایر استیک دارم؟
بررسی اینکه چه مدل Fire TV Stick دارید کمی سخت است، زیرا خود چوبها تقریباً هیچ برچسبی روی آنها ندارند.
ساده ترین راه برای اینکه بفهمید Fire Stick چه چیزی دارید این است که بسته بندی آن را بررسی کنید اگر هنوز آن را دارید. اگر جعبه و دفترچه راهنما را دور انداختید، همچنان می توانید نوع Fire Stick خود را در سیستم عامل آن مشاهده کنید. برای انجام این کار، آن را روشن کرده و Settings > My Fire TV > درباره را انتخاب کنید
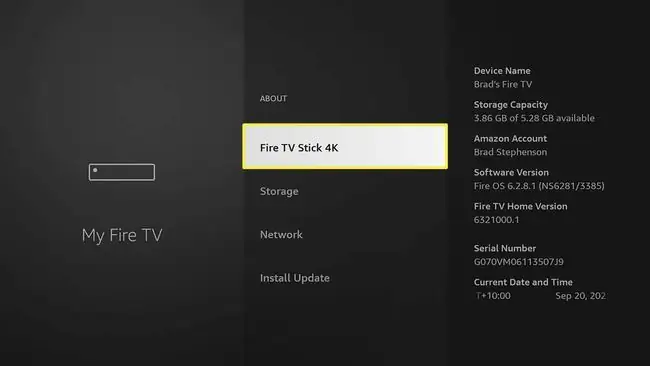
نوع مدل باید برجسته شود، در حالی که شماره سریال و سایر جزئیات آن باید در سمت راست قابل مشاهده باشد.
در صورت تمایل می توانید نام Fire Stick خود را تغییر دهید.
آیا Fire Stick با هر تلویزیونی کار می کند؟
دستگاه های Fire TV Stick آمازون می توانند به هر تلویزیونی با درگاه HDMI متصل شوند. Fire Sticks با تلویزیونهای سنتی و مدلهای تلویزیون هوشمند جدیدتر با برنامه داخلی و ویژگیهای پخش کار میکند.
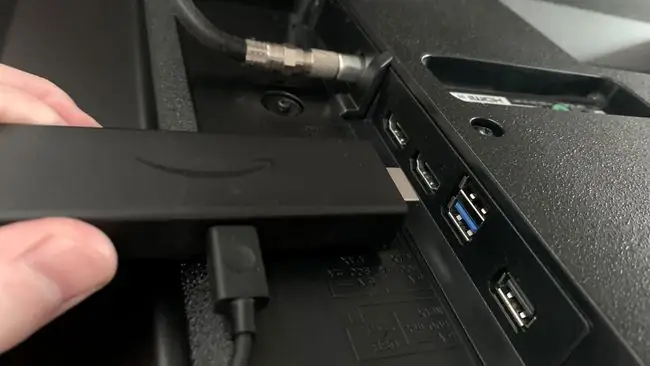
4K مدل های Amazon Fire TV Stick با تلویزیون های غیر 4K کار می کنند اما وضوح آنها به 1080p HD کاهش می یابد.
علاوه بر تلویزیون ها، می توانید Amazon Fire TV Sticks را به نمایشگرهای رایانه و پروژکتورهای فیلم متصل کنید. اگر دارای پورت HDMI In هستند، میتوانید از Fire Stick با کنسولهای بازی ویدیویی و دستگاههای دیگر مانند Xbox One نیز استفاده کنید.
چه کاری می توانم با یک Firestick انجام دهم؟
Amazon Fire TV Sticks اساساً عملکرد تلویزیون هوشمند را به تلویزیون های غیر هوشمند اضافه می کند. در اینجا برخی از کارهایی است که می توانید با Fire Stick انجام دهید.
- از برنامههای پخش جریانی مانند YouTube در تلویزیون خود استفاده کنید.
- به صورت بی سیم رسانه را از دستگاه دیگری به تلویزیون خود ارسال کنید.
- از برنامههای Android سازگار در تلویزیون خود استفاده کنید.
- برای کنترل برنامه ها و پخش رسانه از کنترل های صوتی Alexa استفاده کنید.
- گوش دادن به Spotify، Amazon Music، و سایر خدمات موسیقی.
- بازی های ویدیویی در تلویزیون خود بازی کنید.
- تماشای برنامه های تلویزیونی کابلی و معمولی و محتوای درخواستی.
Amazon Fire TV Sticks نیز فقط به یک تلویزیون محدود نمی شود. هنگام سفر در تعطیلات، میتوانید Fire Stick خود را به تلویزیون اتاق هتل خود وصل کنید یا از آن با تلویزیون دیگری در خانه استفاده کنید.
آیا می توانید تلویزیون معمولی را در آمازون Firestick تماشا کنید؟
امکان تماشای پخش تلویزیونی پخش رایگان و کانال های کابلی تلویزیون پولی در آمازون Fire Stick وجود دارد. با این حال، به جای دریافت دادههای پخش از طریق آنتن، ماهواره یا کابل فیزیکی، کانالها با استفاده از برنامه رسمی Fire Stick از طریق اینترنت پخش میشوند.
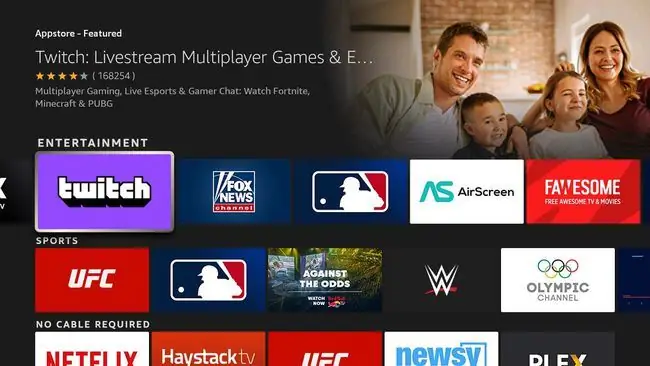
بسیاری از کانالهای تلویزیونی محلی برنامههایی را ارائه میکنند که میتوانید برای تماشای پخش زنده آنها دانلود کنید، و اکثر آنها نیز محتوایی را ارائه میکنند که میتوانید بهصورت درخواستی تماشا کنید. بسیاری از ایستگاه های تلویزیونی جهانی مانند بی بی سی، الجزیره، و NHK World نیز محتوای خود را از طریق برنامه های Fire Stick خود ارائه می دهند.
کانالهای کابلی و رایگان در دستگاههای Fire TV Stick از طریق برنامههای رسمی آنها در دسترس هستند.
اگر به کانال کابلی به عنوان بخشی از طرح ارائه دهنده کابل، تلفن همراه یا اینترنت خود دسترسی دارید، می توانید در صورت داشتن برنامه، محتوای آن را در Fire Stick خود نیز مشاهده کنید. برای مثال، اگر برنامه شما شامل کانال Hallmark باشد، میتوانید برنامه Hallmark Channel را در Fire Stick خود دانلود کنید، با اطلاعات حساب خود وارد شوید و آن را تماشا کنید.
Fire Sticks از قابلیتی به نام Single Sign-On پشتیبانی می کند. وقتی با اطلاعات ارائهدهنده خود وارد برنامه یک کانال کابلی میشوید، Fire Stick همه برنامههای کانال دیگری را که در طرح شما ارائه میشود به شما نشان میدهد.
آیا برای Firestick هزینه ماهیانه وجود دارد؟
Fire Sticks معمولاً پس از خرید اولیه رایگان است، اگرچه برای دسترسی به خدمات پخش از طریق بسیاری از برنامهها به اشتراکهای پولی اضافی نیاز است.
داشتن Amazon Fire TV Stick به شما امکان دسترسی رایگان به سرویس پخش ویدیوی Amazon Prime را نمی دهد که برای استفاده از آن به عضویت فعال آمازون پرایم نیاز دارد.
در حالی که می توانید از برنامه هایی مانند YouTube، Spotify و چندین برنامه دیگر به صورت رایگان استفاده کنید، خدماتی مانند Disney Plus، Netflix، Paramount Plus و برنامه های کانال کابلی به عضویت پولی نیاز دارند تا از آن استفاده کنید، درست همانطور که اگر بودید. دسترسی به محتوای آنها در تلفن هوشمند یا رایانه.
چه کانال هایی با Firestick رایگان هستند؟
انتخاب کانال هایی که برای استفاده رایگان در دسترس هستند به طور قابل توجهی به ارائه دهنده خدماتی که در صورت وجود استفاده می کنید بستگی دارد.
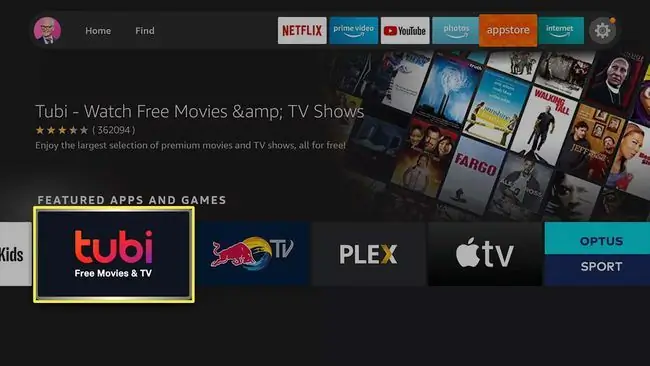
برای مثال، طرح ارائهدهنده خدمات اینترنتی شما ممکن است شامل دسترسی رایگان به کانالهای کابلی مختلف مانند History Channel، Hallmark، و Cartoon Network باشد. در این صورت، میتوانید آن برنامهها را در Fire Stick خود دانلود کنید، با اطلاعات ارائهدهنده خود وارد شوید و به محتوای آنها بدون پرداخت هزینه اضافی دسترسی داشته باشید.
با ارائه دهنده تلفن همراه، اینترنت یا تلویزیون خود چک کنید تا ببینید آیا به کانال های کابلی یا خدمات پخش دسترسی دارید یا خیر.
اگر در حال حاضر برای یک بسته کابلی یا اینترنتی که شامل دسترسی به کانال ها می شود هزینه ای پرداخت نمی کنید، هنوز برنامه های رایگان زیادی وجود دارد که می توانید از آنها استفاده کنید. در اینجا چند برنامه رایگان وجود دارد که ارزش امتحان کردن را دارد. میتوانید هر برنامه را در Fire Stick خود دانلود کنید.
- برنامه های کانال های تلویزیونی محلی شما
- Tubi
- ترق
- Plex
- Pluto TV
- NHK World
- TED Talks
- BBC iPlayer
- الجزیره
- فاکس نیوز
- Red Bull TV
- Vudu
- کرانچی رول
- YouTube
- Twitch
آیا می توانم بازی های ویدیویی را در Amazon Fire Stick بازی کنم؟
دستگاههای Amazon Fire TV Stick از انواع بازیهای ویدیویی پشتیبانی میکنند که میتوانید از طریق فروشگاه برنامه داخلی آن دانلود و بازی کنید، درست مانند یک برنامه معمولی. میتوانید بازیهای ویدیویی Fire Stick را با کنترل استاندارد Fire Stick بازی کنید یا یک کنترلر بیسیم بازی ویدیویی را از طریق بلوتوث به استیک استریم متصل کنید.
کنترلرهای کنسول ایکس باکس و پلی استیشن که از اتصال بی سیم پشتیبانی می کنند می توانند به Fire Sticks متصل شوند.
برخی از بازی های ویدیویی که ارزش امتحان کردن روی Fire Stick خود را دارند عبارتند از Asph alt 8، Tetris، Pac-Man Championship Edition DX، Prince of Persia: The Shadow and the Flame، و Sega Classics. همچنین میتوانید بازیها را از تلفن هوشمند، رایانه لوحی یا رایانهتان به Fire Stick خود بفرستید تا آنها را در تلویزیون پخش کنید.
سوالات متداول
چگونه از Amazon Fire Stick بدون ریموت استفاده کنم؟
اگر ریموت کنترل فیزیکی خود را اشتباه قرار داده اید، می توانید از تلفن هوشمند به عنوان ریموت Fire Stick استفاده کنید. برنامه Fire Stick Remote > را دانلود کنید به حساب آمازون > خود وارد شوید و کد درخواست اتصال را وارد کنید تا برنامه با Fire Stick خود متصل شود. برای مرور و پخش محتوا از فلش ها و میانبرهای دکمه آشنا در برنامه راه دور استفاده کنید.
چگونه از کنترل از راه دور Fire Stick برای کنترل تلویزیون خود استفاده کنم؟
می توانید از کنترل دستگاه HDMI-CEC برای استفاده از کنترل از راه دور Fire Stick برای خاموش و روشن کردن تلویزیون خود استفاده کنید و بلافاصله به ورودی Fire Stick HDMI خود بروید. در تلویزیون خود، به تنظیمات دستگاه بروید و به دنبال ویژگی به نام CEC، HDMI-CEC، CEC Control یا هر چیزی که سازنده شما آن را می نامد، بگردید. در Fire Stick خود، Settings > نمایش و صداها > HDMI CEC Device Control5 Device Control5 را انتخاب کنیددر






