یک فایل با پسوند فایل CAMREC یک فایل ضبط صفحه استودیو Camtasia است که توسط نسخههای Camtasia Studio قبل از 8.4.0 ایجاد شده است. تکرارهای جدیدتر نرم افزار از فایل های TREC در قالب TechSmith Recording استفاده می کنند.
Camtasia برای فیلمبرداری از صفحه رایانه استفاده می شود، اغلب برای نشان دادن نحوه عملکرد یک نرم افزار. این فرمت فایل نحوه ذخیره چنین ویدیوهایی است.
این پسوند فایل برای نسخه ویندوز Camtasia منحصر به فرد است. معادل مک از پسوند فایل. CMREC استفاده می کند و همچنین از نسخه 2.8.0 با فرمت TREC جایگزین شده است.
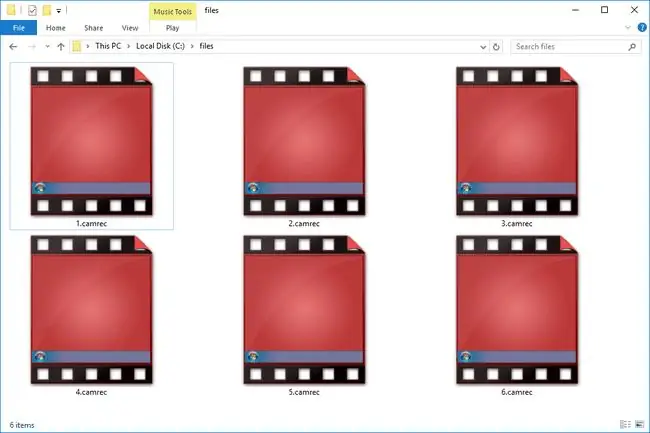
این فرمت فایل و برنامه مرتبط با ابزار رایگان ضبط صفحه CamStudio مرتبط نیست.
چگونه یک فایل CAMREC را باز کنیم
فایل های
CAMREC را می توان با برنامه Camtasia توسط TechSmith مشاهده و ویرایش کرد. برای راهاندازی برنامه میتوانید روی فایل دوبار کلیک کنید یا از طریق File > Import > >Media منو.
این نرم افزار همچنین برای باز کردن فایل های فعلی و قدیمی Camtasia Project در فرمت های TSCPROJ و CAMPROJ استفاده می شود.
اگر به Camtasia دسترسی ندارید، می توانید ویدیوی ضبط شده را از فایل CAMREC استخراج کنید. فقط نام فایل را تغییر دهید، پسوند را به. ZIP تغییر دهید. فایل ZIP جدید را با ابزاری مانند 7-Zip یا PeaZip باز کنید.
شما چندین فایل را در داخل پیدا خواهید کرد، از جمله Screen_Stream.avi - این فایل ضبط واقعی صفحه نمایش با فرمت AVI است. آن فایل را استخراج کنید و هر طور که می خواهید آن را باز یا تبدیل کنید.
فایلهای دیگر داخل بایگانی CAMREC ممکن است شامل برخی از تصاویر ICO، فایلهای DAT و یک فایل CAMXML باشند.
چگونه یک فایل CAMREC را تبدیل کنیم
برنامه Camtasia می تواند یک فایل CAMREC را به فرمت ویدیویی دیگری مانند MP4 تبدیل کند. این نرم افزار همچنین می تواند با وارد کردن فایل به جدیدترین نسخه برنامه و سپس ذخیره آن به جدیدترین فرمت پیش فرض، فایل را به TREC تبدیل کند.
برای تبدیل یک فایل CAMREC بدون Camtasia، از یکی از این ابزارهای رایگان مبدل ویدیویی استفاده کنید. با این حال، ابتدا باید فایل AVI را از فایل استخراج کنید، زیرا این فایل AVI است که باید در یکی از آن مبدل های ویدیویی قرار دهید.
هنگامی که AVI به یک ابزار مبدل ویدیویی مانند Freemake Video Converter وارد شد، میتوانید ویدیو را به MP4، FLV، MKV و چندین فرمت ویدیوی دیگر تبدیل کنید.
همچنین می توانید فایل CAMREC را به صورت آنلاین با وب سایتی مانند FileZigZag تبدیل کنید. پس از استخراج فایل AVI، آن را در FileZigZag آپلود کنید و میتوانید آن را به یک فرمت فایل ویدیویی متفاوت مانند MP4، MOV، WMV، FLV، MKV و چندین فرمت دیگر تبدیل کنید.
اطلاعات بیشتر درباره قالبهای فایل Camtasia
ممکن است دیدن همه فرمت های مختلف جدید و قدیمی که برنامه Camtasia استفاده می کند کمی گیج کننده باشد. در اینجا چند توضیح مختصر برای روشن شدن موارد وجود دارد:
- CAMREC یک فایل ضبط صفحه است که در ویندوز استفاده می شود.
- CMREC یک فایل ضبط صفحه است که در macOS استفاده می شود.
- TREC جدیدترین فرمت فایل ضبط صفحه است که در Windows و macOS استفاده می شود.
- CAMPROJ یک فرمت مبتنی بر Windows XML است که ارجاعات به فایل های رسانه ای مورد استفاده در پروژه Camtasia را ذخیره می کند.
- CMPROJ یک فرمت فایل macOS است که بیشتر شبیه یک پوشه است، زیرا در واقع همه فایلهای رسانه، تنظیمات پروژه، تنظیمات جدول زمانی و سایر موارد مرتبط با پروژه را در خود جای میدهد.
سوالات متداول
چگونه فایل CAMREC خراب را تعمیر کنم؟
اگر فایل CAMREC خود را باز کنید و به طور مداوم خراب شود، متوجه خواهید شد که خراب است.اگر فایل CAMREC شما خراب است، باید فایل AVI آن را استخراج کنید تا ویدیوی خود را بازیابی کنید. از برنامه ای مانند 7-Zip برای باز کردن فایل CAMREC استفاده کنید و محتویات آن از جمله فایل AVI را مشاهده خواهید کرد. فایل AVI را انتخاب کنید، روی Extract کلیک کنید، مسیری را برای استخراج وارد کنید، و روی OK کلیک کنید بسته به اندازه فایل، فرآیند استخراج ممکن است طول بکشد. در حالی که؛ پس از اتمام، پوشه ای را که در طول فرآیند استخراج ایجاد کردید، پیدا کنید، آن را باز کنید و فایل AVI استخراج شده خود را پیدا کنید.
چگونه یک فایل CAMREC را به VLC تبدیل کنم؟
برای پخش یک فایل CAMREC با VLC Media Player، باید فایل CAMREC را به MP4 تبدیل کنید. VLC را در رایانه ویندوز خود باز کنید، روی Add کلیک کنید و فایل CARMREC را پیدا و انتخاب کنید. روی منوی کشویی کنار Profile کلیک کنید، MP4 را انتخاب کنید، یک مقصد برای فایل جدید تعیین کنید و Start را انتخاب کنید.فایل شروع به تبدیل می کند. وقتی کار تمام شد، به فایل MP4 جدید بروید و آن را در VLC Media Player پخش کنید.






