چه باید بدانیم
- بدون رایانه، مخاطبین را در یک دفترچه آدرس آنلاین مانند Google Contacts همگامسازی کنید، سپس در Settings > > Contacts > وارد کنیدحساب.
- از مخاطبین در سیم کارت سامسونگ نسخه پشتیبان تهیه کنید، سیم کارت را در آیفون قرار دهید، و آنها را از تنظیمات > > Contacts >وارد کنید وارد کردن مخاطبین سیم کارت.
- از عکس گرفته تا موسیقی و برنامهها، میتوانید انواع دیگری از دادهها را از سامسونگ به آیفون انتقال دهید.
این مقاله چندین روش برای انتقال مخاطبین و سایر دادهها از سامسونگ به آیفون را توضیح میدهد.
چگونه مخاطبین را از سامسونگ به آیفون منتقل کنم؟
در اینجا جزئیات سه مورد از رایجترین و سادهترین راهها برای انتقال مخاطبین از سامسونگ به آیفون بدون از دست دادن هیچ کدام آورده شده است.
وارد کردن مخاطبین از سیم کارت

این شاید ساده ترین گزینه باشد. با آن، از تمام مخاطبین خود در سیم کارت سامسونگ خود نسخه پشتیبان تهیه می کنید، کارت را در آیفون خود قرار می دهید و سپس مخاطبین را وارد می کنید. کاری که باید انجام دهید این است:
-
در تلفن سامسونگ خود، برنامه مخاطبین را باز کنید. سپس روی نماد سه خط > ضربه بزنید Manage contacts > وارد کردن یا صادر کردن مخاطبین > Export44 سیم کارت > Export سپس روی همه مخاطبینی که می خواهید صادر کنید ضربه بزنید > Done > OK > OK
این دستورالعمل ها از Android 10 استفاده می کنند. در سایر نسخه های سیستم عامل، مراحل ممکن است کمی متفاوت باشد، اما مفاهیم اصلی یکسان هستند.
- هنگامی که صادرات به پایان رسید، سیم کارت را از سامسونگ خود خارج کنید. این کار را با فشار دادن یک گیره کاغذ به داخل سوراخ سینی سیم کارت و بیرون آوردن سیم کارت انجام دهید.
- فرآیند حذف سیم کارت را در آیفون خود تکرار کنید، سیم کارت سامسونگ را در سینی سیم آیفون قرار دهید و سپس آن را در آیفون قرار دهید.
-
در iPhone، به Settings > Contacts > وارد کردن مخاطبین سیم کارت بروید و دنبال کنید دستورالعمل های روی صفحه.
اگر با آیفون خود از سیم کارت متفاوتی نسبت به سامسونگ خود استفاده می کنید، پس از اتمام کار، مطمئن شوید که کارت صحیح را با آیفون تعویض کرده اید.
همگام سازی مخاطبین از طریق رایانه
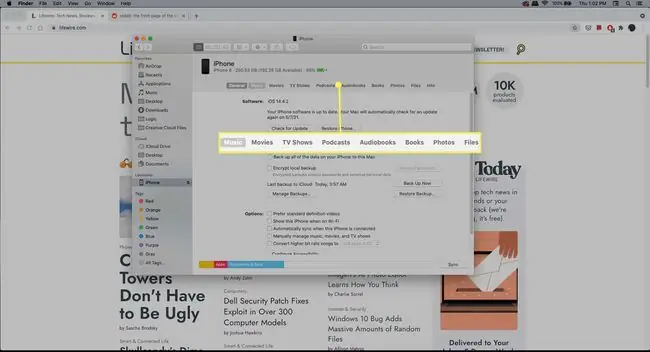
همچنین می توانید از رایانه خود برای انتقال مخاطبین خود از سامسونگ به آیفون استفاده کنید. تنها چیزی که نیاز دارید یک برنامه مخاطبین است که بتواند با هر دو گوشی شما همگام شود. Windows Address Book یا Outlook را در رایانه شخصی یا Outlook یا Address Book را در Mac امتحان کنید. کاری که باید انجام دهید این است:
-
با دریافت برنامه ای برای همگام سازی داده ها از سامسونگ خود با رایانه شروع کنید. گزینه های زیادی وجود دارد، از برنامه های رایگان گرفته تا برنامه های پولی. یکی را که دوست دارید انتخاب کنید و روی رایانه خود نصب کنید.
حتما برنامه ای را انتخاب کنید که بتواند از مخاطبین نسخه پشتیبان تهیه و انتقال دهد. خیلی خوب است که یکی را انتخاب کنید که صریحاً برای کمک به انتقال داده ها به iPhone طراحی شده باشد، اما نیازی به آن نیست.
- تلفن سامسونگ خود را به رایانه خود وصل کنید و برنامه ای را که در مرحله 1 انتخاب کرده اید اجرا کنید.
- دستورالعمل های روی صفحه برنامه را برای تهیه نسخه پشتیبان یا انتقال داده های خود دنبال کنید.
- اطلاعات مخاطبی را که به تازگی از تلفن سامسونگ خود وارد کرده اید به برنامه مخاطبین خود اضافه کنید. مراحل دقیق انجام این کار به برنامه بستگی دارد، بنابراین به دنبال گزینه import باشید.
- آیفون را به رایانه خود وصل کنید و آن را طوری تنظیم کنید که داده های آن را با رایانه شما همگام کند.
-
در Finder (در Mac) یا iTunes (در رایانه شخصی)، روی تب Files در صفحه مدیریت آیفون کلیک کنید. در بخش Contacts ، برنامه مخاطبینی را که دادههای خود را در مرحله ۴ به آن اضافه کردهاید انتخاب کنید. برای همگامسازی مخاطبین با خود، Apply را در گوشه پایین سمت راست کلیک کنید. iPhone.
همگام سازی مخاطبین با استفاده از Google یا Yahoo Contacts
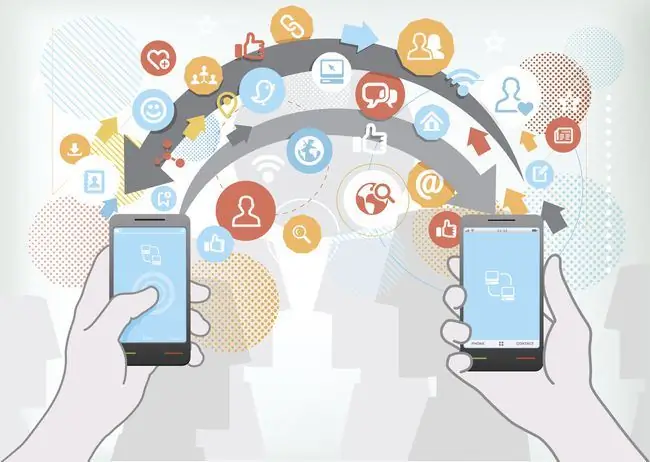
exdez/DigitalVision Vectors/Getty Images
اگر ترجیح می دهید از ابر برای انتقال مخاطبین خود استفاده کنید، می توانید از Google Contacts یا Yahoo Address Book برای انجام کار استفاده کنید. برای این گزینه، اگر یک حساب کاربری با هر یک از سرویسها دارید، میتوانید مخاطبین سامسونگ خود را با حساب موجود در فضای ابری همگامسازی کنید. سپس، حساب گوگل یا یاهو را در آیفون خود راه اندازی کنید و همگام سازی مخاطبین را فعال کنید. ما یک مقاله مفصل و گام به گام داریم که به شما نشان می دهد چه کاری باید انجام دهید.
چگونه از Android به iPhone منتقل کنم؟
تا کنون، این مقاله تنها به انتقال مخاطبین از سامسونگ به آیفون پرداخته است، اما جابجایی از اندروید به آیفون چیزهای بیشتری نیز وجود دارد. اگر مانند اکثر مردم هستید، عکسها، موسیقی، برنامهها و بسیاری از دادههای دیگر نیز دارید که باید انتقال دهید.
خوشبختانه، اپل با برنامه رایگان انتقال به iOS برای اندروید، انتقال داده از Android به iPhone را ساده کرد. این برنامه را قبل از تغییر روی اندروید خود نصب کنید و دستورالعمل های روی صفحه آن را دنبال کنید. تمام دادههای شما را میگیرد، آنها را از طریق Wi-Fi به آیفون جدیدتان منتقل میکند و به مکانها و برنامههای صحیح وارد میکند. احتمالاً هیچ راه سادهتری برای انتقال از Android به iPhone وجود ندارد.
کنجکاو هستید که دقیقاً چه چیزهایی را می توانید به آیفون منتقل کنید یا نمی توانید؟ تفکیک کامل ما را در آنچه باید هنگام تغییر از اندروید به آیفون بدانید، بررسی کنید. اگر موسیقی، فیلم و برنامههای زیادی خریداری کردهاید، بهویژه میخواهید این را بخوانید.
سوالات متداول
آیا می توانم اطلاعاتم را از تلفن سامسونگ به آیفون به صورت رایگان انتقال دهم؟
بله، برنامه Move to iOS برای دانلود و استفاده در Android و iOS از طریق اتصال Wi-Fi رایگان است. اگر نسخه اندروید قدیمیتری دارید یا نمیتوانید به این برنامه در Google Play دسترسی داشته باشید، نصبکننده Move to iOS را دانلود کنید.
چگونه داده های WhatsApp را از سامسونگ به آیفون منتقل کنم؟
اگر بین دستگاه ها حرکت می کنید و شماره خود را نگه می دارید، انتقال بیشتر داده های WhatsApp از Android به iPhone آسان است. WhatsApp را در آیفون خود دانلود کنید و شماره تلفن خود را ثبت کنید. این مراحل همه چیز مرتبط با حساب شما را به جز سابقه چت حفظ می کند. در حالی که هیچ راهی مستقیم برای انتقال پیامهایتان از Android به iOS وجود ندارد، میتوانید تاریخچه چت را در تلفن سامسونگ خود صادر کنید و آن را در یک حساب ابری ذخیره کنید یا آن را ایمیل کنید.






