چه باید بدانیم
- دکمه روشن/خاموش را فشار داده و نگه دارید. وقتی نوار لغزنده ظاهر شد، به سمت راست بلغزانید. برای راه اندازی مجدد، دکمه روشن/خاموش را دوباره نگه دارید.
- راهاندازی مجدد گاهی اوقات بازنشانی نامیده میشود. هنگامی که فرآیند راهاندازی مجدد استاندارد کار نمیکند، هارد ریست استفاده میشود.
- برای بازنشانی سخت، دکمه های home و روشن/خاموش را همزمان، حتی پس از ظاهر شدن نوار لغزنده، نگه دارید.
این مقاله نحوه راهاندازی مجدد iPad و نحوه بازنشانی سخت iPad را توضیح میدهد. این همه مدل های آی پد را پوشش می دهد که تا کنون منتشر شده است. همچنین شامل گزینههای دیگری برای نحوه تنظیم مجدد iPad است.
ساده ترین راه برای راه اندازی مجدد iPad (همه مدل ها)
نوع اصلی راهاندازی مجدد که در آن آیپد را خاموش میکنید و سپس دوباره روشن میکنید، سادهترین کار است و اولین کاری که باید در هنگام بروز مشکلات سختافزاری امتحان کنید. این فرآیند داده ها یا تنظیمات شما را حذف نمی کند. این مراحل را دنبال کنید:
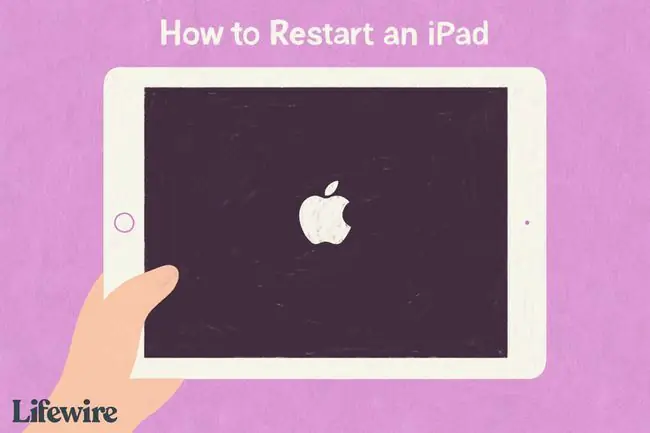
-
مراحل شما بستگی به این دارد که آیا iPad شما دکمه هوم دارد یا خیر:
- برای آیپدهای دارای دکمه Home: با فشار دادن دکمه روشن/خاموش شروع کنید. دکمه روشن/خاموش در گوشه سمت راست بالای iPad قرار دارد.
- برای آیپدهای بدون دکمه Home: دکمه روشن/خاموش و یک دکمه صدا را همزمان فشار دهید و نگه دارید. به مرحله 4 بروید.

Image - دکمه را نگه دارید تا زمانی که یک نوار لغزنده در بالای صفحه نمایش iPad ظاهر شود.
- دکمه روشن/خاموش را رها کنید.
-
برای خاموش کردن iPad، نوار لغزنده را از چپ به راست حرکت دهید (یا اگر نظرتان تغییر کرد، روی Cancel ضربه بزنید). این کار iPad را خاموش می کند.
- وقتی صفحه iPad تاریک می شود، iPad خاموش است.
- آیپد را با نگه داشتن دکمه روشن/خاموش راه اندازی مجدد کنید تا نماد Apple ظاهر شود. دکمه را رها کنید و iPad دوباره راه اندازی می شود.
نحوه بازنشانی سخت iPad (همه مدل ها)
فرایند راه اندازی مجدد استاندارد همیشه کار نمی کند. گاهی اوقات ممکن است یک آیپد آنقدر قفل شود که لغزنده ظاهر نشود و صفحه نمایش iPad به ضربه ها پاسخ ندهد. در این صورت، باید هارد ریست را امتحان کنید.
این تکنیک حافظهای را که برنامهها و سیستم عامل در آن اجرا میشوند پاک میکند (اما نه دادههای شما؛ همچنان امن خواهند بود) و به iPad شما شروعی تازه میدهد. برای انجام بازنشانی سخت:
-
باز هم، مراحل بسته به اینکه آیا iPad شما دکمه Home دارد یا خیر، متفاوت است.
- برای آیپدهای دارای دکمه Home: دکمه های هوم و روشن/خاموش را همزمان نگه دارید.
- برای آیپدهای بدون دکمه Home: به سرعت ولوم پایین را فشار دهید، سپس به سرعت ولوم بالا را فشار دهید، سپس دکمه روشن/خاموش را فشار داده و نگه دارید. به مرحله 3 بروید.
-
حتی پس از ظاهر شدن نوار لغزنده روی صفحه، به نگه داشتن دکمه ها ادامه دهید. صفحه در نهایت سیاه می شود.
اگر iPad کاملاً فریز شده باشد، ممکن است لغزنده ظاهر نشود. به نگه داشتن دکمه تا زمانی که صفحه سیاه شود ادامه دهید.
- هنگامی که لوگوی اپل ظاهر شد، دکمهها را رها کنید و بگذارید آیپد مانند معمول راهاندازی شود.
گزینه های بیشتر برای بازنشانی iPad
یک نوع دیگر از بازنشانی وجود دارد که معمولاً استفاده می شود: بازگرداندن به تنظیمات کارخانه. این تکنیک معمولاً برای حل مشکلات استفاده نمی شود (اگرچه اگر مشکلات به اندازه کافی بد باشند می تواند کارساز باشد). در عوض، اغلب قبل از فروش iPad یا ارسال آن برای تعمیر استفاده میشود.
بازگرداندن به تنظیمات کارخانه، همه برنامهها، دادهها، تنظیمات برگزیده و تنظیمات شما را حذف میکند و آیپد را به حالتی برمیگرداند که برای اولین بار آن را از جعبه خارج کردید. این یک قدم شدید است، اما گاهی اوقات شما به آن نیاز دارید.
سوالات متداول
آیا بازنشانی سخت همه چیز را در iPad من حذف می کند؟
خیر. هارد ریست مانند راه اندازی مجدد کامپیوتر است. حافظه و برنامه ها را پاک می کند، اما هیچ داده ای از بین نمی رود.
چگونه می توانم بازنشانی کارخانه ای انجام دهم اگر خارج از iPad خود قفل شده باشم؟
اگر iPad شما FaceID دارد، دکمه بالای و دکمه صدا را فشار دهید و نگه داریدهنگامی که نوار لغزنده ظاهر شد، دستگاه را خاموش کنید. در حالی که دکمه بالا را نگه داشته اید، iPad را به رایانه خود وصل کنید. صفحه Recovery Mode ظاهر می شود. اگر iPad شما دارای دکمه Home است، مراحل قبلی را دنبال کنید، اما به جای دکمه بالا، دکمه Home را فشار دهید.






