چه باید بدانیم
- iOS: به Settings > Mail بروید. در زیر Threading، تنظیمات را به تنظیمات برگزیده خود تغییر دهید. (برای توضیحات گزینه ها به زیر مراجعه کنید.)
- Android: در Gmail، نماد سه نقطه را انتخاب کنید و به Settings > تنظیمات عمومی بروید. نمایش مکالمه را علامت بزنید تا ایمیل هایی با موضوع مشابه گروه بندی کنید.
- Windows: به Mail > Settings > گزینهها بروید. نمایش پیامهای مرتب شده بر اساس مکالمات را برای روشن یا خاموش کردن threading تغییر دهید.
رشته ای از پیام های ایمیل در تلفن همراه به همان شیوه ای عمل می کند که در یک برنامه ایمیل وب یا دسکتاپ انجام می دهد.در بیشتر موارد، گروهبندی ایمیلها در یک رشته رفتار پیشفرض است، اما اگر ترجیح میدهید پیامهای خود را بهصورت جداگانه مشاهده کنید، معمولاً میتوانید تنظیمات برگزیده ایمیل خود را ویرایش کنید. در این راهنما، ما به شما نشان میدهیم که چگونه رشتهها را در دستگاههای iOS، Android و Windows Mobile مدیریت کنید.
ارسال ایمیل در دستگاه iOS
برنامه Mail داخلی Apple iOS دارای چندین تنظیمات کنترل رشته ایمیل است. ارسال ایمیل به طور پیشفرض روشن است.
- به Settings بروید و Mail را انتخاب کنید. را انتخاب کنید.
- پیمایش به Threading.
-
شما گزینه های زیر را برای انتخاب دارید:
- Organize by Thread: این تنظیم کنترل میکند که آیا رشته در ایمیلها اصلاً استفاده شود یا خیر. این را خاموش کنید تا threading به طور کامل خاموش شود. پیشفرض «روشن» است که یک نماد سبز رنگ را نشان میدهد.
- جمع کردن پیامهای خواندن: این کار جمع کردن پیامهایی را که قبلاً خواندهاید فعال میکند.
- آخرین پیام در بالا: این به طور پیش فرض خاموش است، اما به نظر می رسد گزینه خوبی برای روشن کردن باشد. اگر Mail جدیدترین پیام را در بالا نمایش نمیدهد، باید در چند پیام بالقوه پیمایش کنید تا جدیدترین پیام را پیدا کنید.
- Complete Threads: این تنظیم پیامهای ایمیل را به رشتههایی گروهبندی میکند، حتی اگر از صندوق پستی دیگری منشأ گرفته باشند.

Image -
یک یا همه گزینهها را برای فعال کردن تغییر دهید.
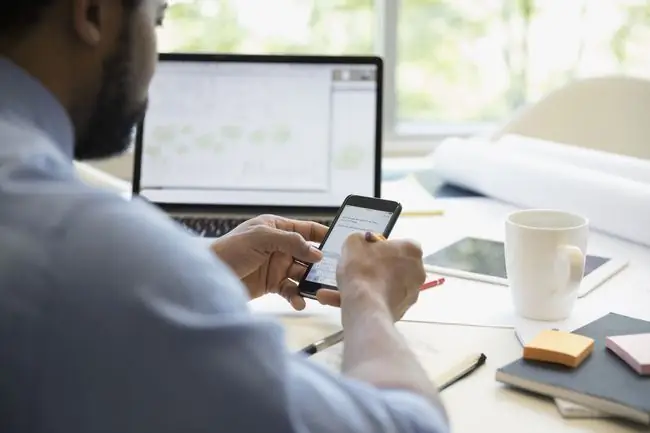
Email Threading در Gmail در دستگاه Android
از Android 5.0 Lollipop، دستگاه های Android از Gmail به عنوان برنامه ایمیل پیش فرض استفاده می کنند، برخلاف برنامه Android قبلی که به سادگی Email نامیده می شود.ارسال ایمیل (که نمای مکالمه نامیده می شود) به طور پیش فرض روشن است، اما اگر این کار را انجام نداد، مراحل زیر را برای فعال کردن آن دنبال کنید:
- Gmail را باز کنید و روی نماد سه خط سمت چپ در صندوق ورودی کلیک کنید.
- از همه پوشههای خود به پایین اسکرول کنید و Settings را انتخاب کنید.
- تنظیمات عمومی را انتخاب کنید.
-
کادر انتخاب کنار نمایش مکالمه را انتخاب کنید.

Image - برای مشاهده مکالمات ایمیل رشته ای خود به ایمیل خود بازگردید.
Email Threading در دستگاه های Windows Mobile
در دستگاهها و تلفنهای همراه Windows، ارسال ایمیل - که نمای مکالمه نیز نامیده میشود - به طور پیشفرض روشن است. برای کنترل این تنظیمات:
- برنامه Mail را باز کنید و روی Settings (نماد چرخ دنده یا ۳ نقطه) در پایین سمت چپ ضربه بزنید.
- Options را از قسمت سمت راست صفحه نمایش داده شده انتخاب کنید.
- برای خاموش یا روشن کردن این گزینه از کلید نمایش پیامهای مرتب شده بر اساس مکالمات استفاده کنید.
این تنظیم را می توان برای هر حساب ایمیلی که در برنامه Mail تنظیم می کنید کنترل کرد.
آداب موضوع ایمیل
در اینجا چند نکته هنگام درگیر شدن در یک رشته ایمیل وجود دارد، به خصوص اگر شامل چندین کاربر باشد.
- در موضوع بمانید، یعنی از موضوع اصلی منحرف نشوید.
- تصاویر غیر ضروری (مانند لوگوهای کسب و کار یا تبلیغات.) را از ایمیل هایی که بازارسال می شوند حذف کنید تا از مسدود شدن صندوق ورودی گیرندگان با کرک جلوگیری کنید.
- کسی را در پاسخ کپی کنید یا اگر نام او را ذکر کرد فوروارد کنید.این نکته می تواند احساسات سخت و سردرگمی زیادی ایجاد کند، پس این را با دقت در نظر بگیرید. بدیهی است که اگر موضوع ایمیل ماهیت خصوصی داشته باشد، میدانید که آیا کپی کردن شخصی مناسب است یا خیر. اما به طور کلی، وقتی فردی جدید را وارد یک تاپیک موجود میکنید، به این دلیل است که موضوع جدیدی که او را درگیر میکند، ظاهر شده است.
- در صورت اضافه کردن کاربر جدید به یک رشته، به گیرندگان فعلی هشدار دهید. این یک حسن نیت ساده است تا همه گیرندگان بلافاصله بدانند چه کسی بخشی از بحث است.
- نکات مورد بحث را روشن کنید، به خصوص اگر مربوط به ایمیل قبلی باشد که در اعماق تاپیک پنهان شده است.






