چه باید بدانیم
- در برنامه Home، Add Accessory را انتخاب کنید. HomeKit یا کد QR همراه چراغهایتان را اسکن کنید و دستورالعملهای روی صفحه را دنبال کنید.
- مطمئن شوید سیری در آیفون شما فعال است و از دستورات صوتی برای کنترل چراغهای خود استفاده کنید. بگویید «Hey Siri» و سپس «چراغها را روشن کن».
- برای فعال کردن صحنههای نور هوشمند (چند نور): در برنامه Home روی Add Scene ضربه بزنید. یک صحنه را انتخاب کنید یا یک صحنه جدید ایجاد کنید.
این مقاله نحوه کنترل سیستم نور هوشمند خود را با آیفون و سیری و پلتفرم HomeKit IoT اپل توضیح می دهد
چراغ های خود را با آیفون و سیری کنترل کنید
در حالی که مارک های چراغ هوشمند معمولاً برنامه های iOS خود را دارند، استفاده از عملکرد کنترل صوتی Siri برای کنترل چراغ های شما ساده و راحت است. در اینجا نحوه تنظیم آن آمده است.
چراغ های خود را به برنامه Home وصل کنید
اولین قدم این است که مطمئن شوید چراغهای هوشمندتان به برنامه Home شما متصل هستند.
- برنامه Home را باز کنید.
- به برگه Home بروید، اگر از آنجا شروع نمی کنید.
- روی علامت + در گوشه سمت راست بالای صفحه ضربه بزنید.
-
انتخاب افزودن لوازم جانبی.

Image -
از دوربین دستگاه iOS خود برای اسکن کد هشت رقمی HomeKit یا کد QR که با چراغهایتان ارائه شده است استفاده کنید و دستورالعملهای روی صفحه را دنبال کنید تا آن را به شبکه خود اضافه کنید.
اگر iPhone 7 یا بالاتر دارید و نماد بی سیم روی لوازم جانبی خود می بینید، آیفون خود را نزدیک لوازم جانبی نگه دارید تا آن را اضافه کنید.

مطمئن شوید سیری فعال است
بعد، مطمئن شوید سیری در آیفون شما فعال است.
- Settings را در آیفون خود باز کنید.
- به پایین اسکرول کنید و روی Siri & Search ضربه بزنید.
-
مطمئن شوید که Listen for "Hey Siri" روشن است تا بتوانید از صدای خود برای کنترل نورهای خود استفاده کنید.
شما ممکن است لازم باشد عملکرد Hey Siri را با دنبال کردن دستورالعملهای روی صفحه تنظیم کنید.

Image
برای کنترل نورهای خود از سیری استفاده کنید
اکنون که چراغهای شما بخشی از برنامه Home هستند و سیری فعال شده است، میتوانید از دستورات صوتی برای کنترل چراغهای خود استفاده کنید. مثلاً بگویید «Hey Siri» و سپس «چراغها را روشن کن».
اگر چندین چراغ هوشمند یا چراغ در اتاقهای مختلف نصب کردهاید، میتوانید درخواست خود را دقیقتر کنید. به عنوان مثال، بگویید: "چراغ اتاق نشیمن را روشن کنید" یا "چراغ حمام را خاموش کنید."
اگر چراغهای هوشمند رنگی دارید، میتوانید از سیری بخواهید که آن چراغها را روی رنگ خاصی تنظیم کند. به عنوان مثال، می توانید بگویید: "چراغ های آشپزخانه را سبز کنید." برای خاموش کردن چراغها، به سادگی سیری را فعال کنید و بگویید: «چراغها را خاموش کن».
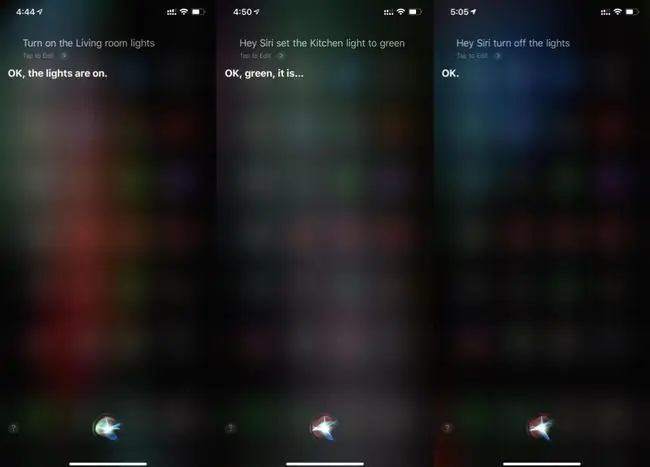
از سیری برای فعال کردن صحنه های نور هوشمند استفاده کنید
با استفاده از برنامه Home و میانبرها، از سیری برای روشن کردن چندین چراغ بدون نیاز به درخواست همه آنها به صورت جداگانه استفاده کنید. اینطوری است.
- برنامه Home را باز کنید و مطمئن شوید که در برگه Home هستید.
- روی علامت Plus (+) ضربه بزنید.
-
Add Scene ضربه بزنید.

Image -
اکنون این گزینه را دارید که یک صحنه پیشنهادی یا یک صحنه سفارشی ایجاد کنید. برای این مثال، روی من خانه هستم ضربه بزنید.
در برخی از نسخههای iOS، این صحنه ممکن است Arrive Home نامیده شود.
- Scene همه لوازم جانبی موجود، از جمله چراغهای هوشمند شما را نمایش میدهد. برای این صحنه، توصیه میکند وقتی به خانه میرسید همه چراغهای موجود را با روشنایی ۷۰ درصد روشن کنید.
- این آرایه را با غیرفعال کردن چراغ هایی که نمی خواهید فعال کنید، سفارشی کنید. برای انجام این کار، روی چراغهایی که میخواهید صحنه نادیده بگیرد ضربه بزنید و آنها خاکستری میشوند.
-
بعد، روشنایی را تنظیم کنید که با فعال شدن صحنه، نورهای جداگانه روشن می شوند.
در آیفون با لمس سه بعدی، محکم فشار دهید تا کنترل روشنایی ظاهر شود. برای تنظیم روشنایی به بالا و پایین بلغزانید. در آیفون بدون لمس سه بعدی، فشار دهید و نگه دارید تا کنترل روشنایی ظاهر شود.

Image - برای تنظیم روشنایی به بالا و پایین بکشید. با استفاده از یکی از گزینه های زیر نوار لغزنده، رنگی را برای چراغ ها انتخاب کنید. دوبار روی یک گزینه از پیش تعیین شده ضربه بزنید تا صفحه سفارشی سازی رنگ باز شود.
-
در صفحه بعدی، برای انتخاب رنگ روی چرخه رنگ ضربه بزنید یا از برگه Temperature برای انتخاب سایه گرم یا سرد سفید استفاده کنید.
-
Done را برای ذخیره انتخاب خود انتخاب کنید.

Image - پس از تنظیم، چراغهای تنظیمشده و سطوح روشنایی از پیش تعیینشدهشان را خواهید دید.
- روی سوئیچ Include in Favorites ضربه بزنید تا آن را به برگه Home اضافه کنید، و سپس روی Done ضربه بزنید تا صحنه خود را نهایی کنید.
-
در صفحه اصلی، اکنون Arrive Home را خواهید دید که به عنوان صحنه مورد علاقه فهرست شده است. یکبار روی آن ضربه بزنید تا اجرا شود.

Image - Siri را راه اندازی کنید و بگویید: "Run I'm home."
- Siri صحنه را فعال می کند و شما می توانید از نورپردازی خود لذت ببرید.
بسیاری از برندهای لامپ هوشمند با نرم افزار HomeKit اپل کار می کنند، از جمله Philips Hue، LIFX، و غیره.






