Windows Remote Desktop به شما یا دیگران این امکان را می دهد که از راه دور از طریق یک اتصال شبکه به رایانه خود متصل شوید و به طور مؤثر به همه چیز در رایانه خود دسترسی پیدا کنید، گویی مستقیماً به آن متصل هستید.
دسترسی از راه دور یک ویژگی مفید برای زمانی است که می خواهید از مکان دیگری به رایانه خود دسترسی داشته باشید، مانند زمانی که باید در هنگام کار به رایانه خانگی خود متصل شوید. اتصال از راه دور همچنین در موقعیتهای پشتیبانی مفید است که در آن شما با اتصال به رایانههای دیگران به آنها کمک میکنید یا زمانی که به کمک فنی نیاز دارید و میخواهید به پرسنل پشتیبانی اجازه دهید به رایانه شما متصل شوند.
Remote Desktop با Windows 10 Pro and Enterprise، Windows 8 Enterprise and Professional، و Windows 7 Professional، Enterprise و Ultimate سازگار است. با نسخه های Home یا Starter این سیستم عامل ها کار نمی کند.
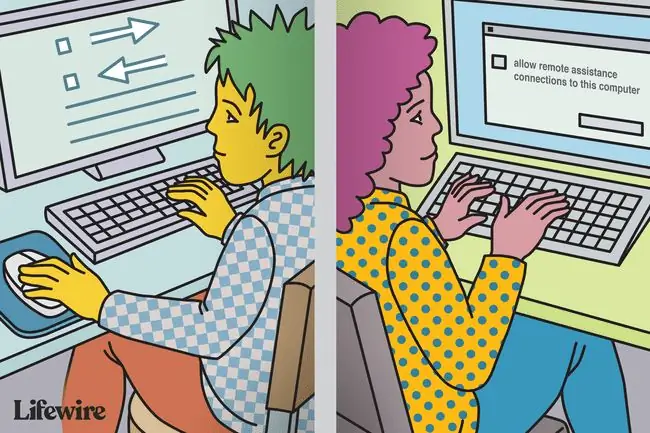
غیرفعال کردن دسکتاپ از راه دور در ویندوز 10
وقتی به ویژگی Windows Remote Desktop نیاز ندارید، آن را خاموش کنید تا از رایانه خود در برابر هکرها محافظت کنید.
-
"تنظیمات راه دور" را در کادر جستجوی کورتانا تایپ کنید و اجازه دسترسی از راه دور به رایانه خود را انتخاب کنید. به نظر می رسد این اقدام غیرمعمول است، اما کادر گفتگوی پنل کنترل را برای Remote System Properties باز می کند.

Image -
برداشتن علامت اجازه اتصال Remote Assistance به این رایانه.

Image
غیرفعال کردن Remote Desktop در ویندوز 8.1 و 8
در ویندوز 8.1، بخش Remote Desktop از تب Remote حذف شد. برای بازیابی این قابلیت، برنامه Remote Desktop را از فروشگاه ویندوز دانلود کرده و آن را بر روی رایانه ویندوز 8.1 خود نصب کنید. پس از نصب و راه اندازی، برای غیرفعال کردن آن:
- Windows+ X را فشار دهید و System را از لیست انتخاب کنید.
- Advanced System Settings را در نوار کناری سمت چپ کلیک کنید.
- برگه Remote را انتخاب کنید و Don't Allow Remote Connections to this Computer را علامت بزنید.
غیرفعال کردن دسکتاپ از راه دور در ویندوز 8 و ویندوز 7
برای غیرفعال کردن Remote Desktop در ویندوز 8 و ویندوز 7:
- روی دکمه شروع و سپس Control Panel کلیک کنید.
- باز سیستم و امنیت.
- System را در پانل سمت راست انتخاب کنید.
- Remote Settings را از پنجره سمت چپ انتخاب کنید تا کادر محاوره ای System Properties برای کادر محاوره ای Remote باز شود.برگه.
- کلیک کنید Con't Allow Connections to This Computer و سپس OK را کلیک کنید.
خطرات اجرای دسکتاپ از راه دور
اگرچه Windows Remote Desktop مفید است، هکرها می توانند از آن برای به دست آوردن کنترل سیستم شما برای نصب بدافزار یا سرقت اطلاعات شخصی سوء استفاده کنند. بهتر است این ویژگی را خاموش نگه دارید مگر اینکه به آن نیاز داشته باشید. شما می توانید آن را به راحتی غیرفعال کنید - و باید آن را غیرفعال کنید مگر اینکه به خدمات نیاز داشته باشید. در این مورد، رمزهای عبور قوی ایجاد کنید، نرم افزار را در صورت امکان به روز کنید، کاربرانی را که می توانند وارد شوند محدود کنید و از فایروال ها استفاده کنید.
یکی دیگر از ابزارهای ویندوز، Windows Remote Assistance، به طور مشابه با Remote Desktop کار می کند، اما به طور خاص برای پشتیبانی فنی از راه دور طراحی شده است و با نیازهای مختلف به طور متفاوتی پیکربندی شده است. ممکن است بخواهید این را نیز خاموش کنید، با استفاده از همان گفتگوی System Properties به عنوان Remote Desktop.
جایگزینهای Windows Remote Desktop
Windows Remote Desktop تنها نرم افزار برای اتصالات رایانه از راه دور نیست. سایر گزینه های دسترسی از راه دور در دسترس هستند. گزینه های جایگزین برای اتصالات دسکتاپ از راه دور شامل موارد زیر است:
- LogMeIn به شما امکان می دهد از راه دور از دسکتاپ، دستگاه تلفن همراه یا مرورگر به رایانه شخصی یا Mac خود دسترسی داشته باشید. ویژگی های پرمیوم LogMeIn شامل اشتراک گذاری فایل، انتقال فایل و چاپ از راه دور است. LogMeIn به اشتراک حساب در رایانه شما نیاز دارد.
- TeamViewer رایانه دیگری را از راه دور کنترل می کند. TeamViewer رایگان که برای همکاری و تبادل اطلاعات طراحی شده است، بر دادههای خصوصی، مکالمات و جلسات تأکید دارد.
- AnyDesk به شما امکان می دهد یک اتصال دسکتاپ از راه دور ایجاد کنید تا به برنامه ها و فایل های خود از هر کجا دسترسی داشته باشید بدون اینکه نیازی به قرار دادن آنها در سرویس ابری داشته باشید. AnyDesk برای استفاده شخصی رایگان است. استفاده تجاری نیاز به اشتراک دارد.
- Chrome Remote Desktop یک نرمافزار چند پلتفرمی برای رایانههای Windows، macOS و Linux است که به کاربران اجازه میدهد از راه دور به رایانه دیگری از طریق مرورگر Chrome یا اکثر دستگاهها از جمله Chromebook دسترسی داشته باشند. Chrome Remote Desktop رایگان است.
- VNC Connect نرم افزار کنترل و دسترسی از راه دور به شما امکان می دهد با دسکتاپ یا دستگاه تلفن همراه در هر نقطه از اینترنت تعامل داشته باشید. نیازی نیست که این دو کامپیوتر از یک نوع باشند، بنابراین می توانید از VNC Connect برای مشاهده دسکتاپ ویندوز در دفتر از رایانه Mac یا Linux استفاده کنید. نسخه محدود غیر تجاری VNC Connect رایگان است. نسخه های حرفه ای با هزینه در دسترس هستند.






