Google Chrome از انواع خدمات وب، تنظیمات پیشبارگیری و خدمات پیشبینی برای بهبود تجربه مرور استفاده میکند. این موارد از پیشنهاد یک وبسایت جایگزین در زمانی که وبسایتی که میخواهید مشاهده کنید غیرقابل دسترسی است تا پیشبینی اقدامات شبکه از قبل به منظور سرعت بخشیدن به زمان بارگذاری صفحه متفاوت است.
در حالی که این ویژگیها سطحی از راحتی را فراهم میکنند، ممکن است برای برخی از کاربران نگرانیهایی در مورد حفظ حریم خصوصی ایجاد کنند. موضع شما در مورد این عملکرد هر چه باشد، به درک نحوه کارکرد آن کمک می کند.
دیگر نمی توانید از سرویس پیش بینی در Chrome استفاده کنید. تنظیم با عنوان استفاده از یک سرویس پیش بینی برای کمک به تکمیل جستجوها و URL های تایپ شده در نوار آدرس دیگر وجود ندارد. با این حال، همچنان میتوانید تعدادی از خدمات مشابه را غیرفعال کنید که در زیر توضیح میدهیم.
دسترسی به تنظیمات حریم خصوصی Chrome
تنظیمات و سرویسهای مختلفی را میتوان در بخش تنظیمات حریم خصوصی Chrome روشن یا خاموش کرد. این آموزش برخی از این ویژگی ها و همچنین نحوه فعال یا غیرفعال کردن هر یک از آنها را توضیح می دهد.
-
Chrome را باز کنید و دکمه منوی Chrome را در گوشه سمت راست بالای پنجره مرورگر انتخاب کنید، که با سه نقطه تراز عمودی نشان داده شده است.

Image -
وقتی منوی کشویی ظاهر شد، گزینه Settings را انتخاب کنید. صفحه تنظیمات Chrome باز خواهد شد.

Image -
از نوار منو در سمت چپ، Privacy and Security را انتخاب کنید.

Image -
تنظیمات حریم خصوصی Chrome اکنون قابل مشاهده خواهد بود.
- پاک کردن دادههای مرور را برای حذف تاریخچه، کوکیها و دادههای رمز عبور انتخاب کنید.
- کوکیها و سایر دادههای سایت را انتخاب کنید تا نحوه مدیریت Chrome کوکیها و ردیابی مرورگر را انتخاب کنید.
- Security را برای تنظیم تنظیمات مرور ایمن و حفاظت از داده Chrome انتخاب کنید.
- Site Settings را برای کنترل مجوزهای وبسایتهای خاص، مانند دسترسی به مکان، استفاده از میکروفون، و اعلانها، انتخاب کنید.
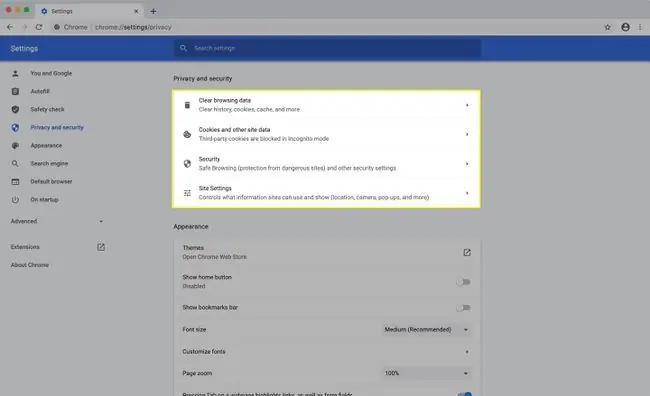
Image
پیش بارگیری صفحات برای مرور و جستجوی سریعتر
خطاهای ناوبری
Chrome میتواند اطلاعات را از وبسایتهایی که بازدید میکنید، از جمله برخی که هنوز بازدید نکردهاید، از قبل واکشی کند. این به بارگیری سریعتر صفحه کمک میکند، اگرچه ممکن است برخی از نگرانیهای امنیتی را ایجاد کند.
دادههای جمعآوریشده از طریق تنظیمات پیشواکشی ممکن است شامل کوکیها باشد، اگر کوکیها را مجاز کنید.
-
Chrome را باز کنید و دکمه منوی Chrome را در گوشه سمت راست بالای پنجره مرورگر انتخاب کنید، که با سه نقطه تراز عمودی نشان داده شده است.

Image -
وقتی منوی کشویی ظاهر شد، گزینه Settings را انتخاب کنید. صفحه تنظیمات Chrome باز خواهد شد.

Image -
از نوار منو در سمت چپ، Privacy and security را انتخاب کنید. تنظیمات حریم خصوصی Chrome اکنون قابل مشاهده خواهد بود.

Image -
کوکیها و سایر دادههای سایت را برای باز کردن فهرستی از تنظیمات حریم خصوصی انتخاب کنید.

Image -
به پایین اسکرول کنید. در کنار گزینه ای با عنوان پیش بارگیری صفحات برای مرور و جستجوی سریعتر ، سوئیچ را به موقعیت روشن (آبی) تغییر دهید، اگر قبلاً نبوده است.

Image
هنگامی که Chrome فعال است، ترکیبی از فناوری پیش رندر و جستجوی IP همه پیوندهای موجود در صفحه را به کار می گیرد. با به دست آوردن آدرس IP همه پیوندها در یک صفحه وب، صفحات بعدی با کلیک روی پیوندهای مربوطه به طور قابل توجهی سریعتر بارگذاری می شوند.
فناوری پیشرندر از ترکیبی از تنظیمات وبسایت و مجموعه ویژگیهای داخلی Chrome استفاده میکند. برخی از توسعه دهندگان وب سایت ممکن است صفحات خود را طوری پیکربندی کنند که پیوندها را در پس زمینه از قبل بارگذاری کنند تا محتوای مقصد آنها تقریباً بلافاصله پس از انتخاب بارگیری شود. علاوه بر این، Chrome همچنین گاهی اوقات تصمیم میگیرد تا صفحات خاصی را به تنهایی پیشفرض کند، بر اساس URL که در نوار آدرس تایپ میشود و سابقه مرور گذشته شما.
خاموش کردن تکمیل خودکار جستجوها و URL
برای غیرفعال کردن تنظیمات تکمیل خودکار Chrome، که از برخی دادههای وبسایت و کوکی برای پر کردن خودکار عبارات جستجو و نشانیهای اینترنتی وبسایت هنگام تایپ کردن آنها در قسمت جستجو یا نوار آدرس استفاده میکند، این مراحل را دنبال کنید.
-
Chrome را باز کنید و دکمه منوی Chrome را در گوشه سمت راست بالای پنجره مرورگر انتخاب کنید، که با سه نقطه تراز عمودی نشان داده شده است.

Image -
وقتی منوی کشویی ظاهر شد، گزینه Settings را انتخاب کنید. صفحه تنظیمات Chrome باز خواهد شد.

Image -
You and Google را از نوار منو سمت چپ انتخاب کنید.

Image -
Sync and Google Services را کلیک کنید.

Image -
در کنار تکمیل خودکار جستجوها و نشانیهای اینترنتی ، سوئیچ را به موقعیت خاموش (خاکستری) تغییر دهید، اگر قبلاً نبوده است.

Image
خاموش کردن بررسی املای پیشرفته
هنگامی که فعال است، Enhanced Spell Check هر زمان که در یک فیلد نوشتاری تایپ می کنید از غلطگیر املای جستجوی Google استفاده می کند. اگرچه این گزینه مفید است، اما یک نگرانی در مورد حفظ حریم خصوصی وجود دارد، زیرا متن شما باید به سرورهای Google ارسال شود تا املای آن تأیید شود. اگر این شما را نگران می کند، ممکن است بخواهید این تنظیمات را همانطور که هست رها کنید. اگر نه، می توان آن را با قرار دادن یک علامت در کنار چک باکس همراه با کلیک ماوس فعال کرد.
بررسی املای پیشرفته به طور پیشفرض غیرفعال است. اگر میخواهید این تنظیم را تنظیم کنید، به تنظیمات Sync and Google services همانطور که در بالا توضیح داده شد بروید و سوئیچ Enhanced Spell Check را روی دکمه تغییر دهید. تخفیف موقعیت.






