چه باید بدانیم
- در ابتدای جایی که میخواهید جهت متفاوتی داشته باشید، بخش Break را وارد کنید: به Page Layout > > Breaks >بروید صفحه بعدی.
- سپس، به راهانداز راهاندازی صفحه بروید، روی Portrait یا Landscape کلیک کنید، سپس اعمال برای > متن انتخاب شده > OK OK کلیک کنید.
- یا اجازه دهید MS Word بخش را درج کند: روی Page Layout Launcher کلیک کنید، Portrait یا Landscape را انتخاب کنید ، روی متن انتخاب شده > OK کلیک کنید.
این مقاله نحوه استفاده از جهت گیری های مختلف در اسناد Microsoft Word 2013 را توضیح می دهد.پرتره یک طرح عمودی و منظره یک طرح افقی است. به طور پیش فرض، Word در جهت عمودی باز می شود، اما ممکن است بخواهید بخشی از سند در جهت افقی ظاهر شود یا برعکس.
Insert Section Breaks و تنظیم جهت

ابتدا استراحت ها را تنظیم کنید و سپس جهت را تنظیم کنید. در این روش، شما اجازه نمی دهید Word تصمیم بگیرد که شکست ها کجا بیفتند. برای انجام این کار، بخش بعدی صفحه را در ابتدا و انتهای متن، جدول، تصویر یا شی دیگری وارد کنید و سپس جهت را تنظیم کنید.
شکست بخش را در ابتدای ناحیه ای که می خواهید جهت متفاوتی داشته باشد وارد کنید:
- برگه Page Layout را انتخاب کنید.
- روی منوی کشویی Breaks در بخش Page Setup کلیک کنید.
- صفحه بعدی را در بخش Section Breaks انتخاب کنید.
- به انتهای بخش بروید و مراحل بالا را تکرار کنید تا یک بخش استراحت در انتهای مطلب تنظیم کنید که در جهت دیگری ظاهر شود.
- روی دکمه راهانداز تنظیم صفحه در برگه Page Layout در برگه راهاندازی صفحه کلیک کنید گروه.
- Portrait یا Landscape در برگه Margins در برگه کلیک کنید بخش جهتگیری.
- Section را در فهرست کشویی Apply to انتخاب کنید.
- روی دکمه OK کلیک کنید.
اجازه دهید Word بخش را درج کند و جهت را تنظیم کنید
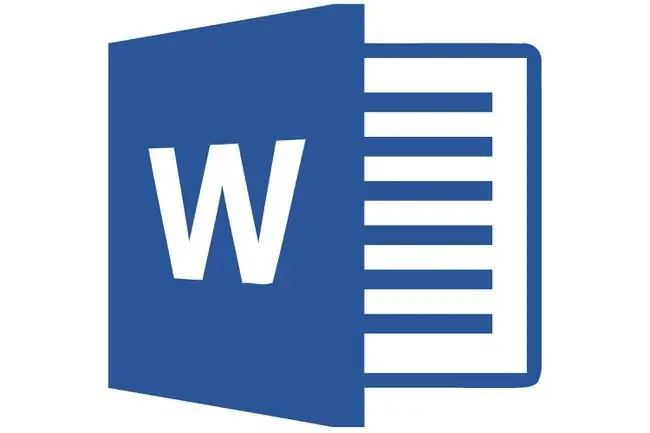
با اجازه دادن به مایکروسافت ورد 2013 درج کردن بخش، کلیکهای ماوس را ذخیره میکنید، اما نمیدانید که Word قرار است قسمتهای جداکننده را در کجا قرار دهد.
مشکل اصلی با اجازه دادن به مایکروسافت ورد در قرار دادن بخشهای شکسته این است که متن خود را انتخاب نکرده باشید.اگر کل پاراگراف، چند پاراگراف، تصاویر، جدول یا موارد دیگر را برجسته نکنید، Microsoft Word موارد انتخاب نشده را به صفحه دیگری منتقل می کند. بنابراین اگر تصمیم به رفتن به این مسیر دارید، در انتخاب موارد مورد نظر خود دقت کنید. متن، صفحات، تصاویر یا پاراگراف هایی را که می خواهید به جهت عمودی یا افقی تغییر دهید، انتخاب کنید.
- تمام مطالبی را که می خواهید در یک صفحه یا صفحاتی با جهتی متفاوت از بقیه سند نشان داده شود با دقت برجسته کنید.
- روی دکمه Page Layout Launcher در برگه Page Layout در برگه تنظیم صفحه کلیک کنید گروه.
- Portrait یا Landscape در برگه Margins در برگه کلیک کنید بخش جهتگیری.
- Selected Text را در فهرست کشویی Apply to انتخاب کنید.
- روی دکمه OK کلیک کنید.






