پروفایل LinkedIn یک صفحه اختصاصی در LinkedIn.com است که کاربران می توانند برای ارائه اطلاعات حرفه ای در مورد خود و پیشرفت شغلی خود استفاده کنند.
نمایه های LinkedIn برای چه مواردی استفاده می شوند؟
نمایه های کاربر جزء بزرگ بسیاری از شبکه های اجتماعی از جمله لینکدین هستند. اما چه چیزی پروفایل های لینکدین را متفاوت می کند؟ پروفایل های لینکدین برای نمایش تجربیات حرفه ای، دستاوردها، تمجیدها و موارد دیگر استفاده می شود. بسته به تنظیمات حریم خصوصی کاربران، اطلاعات نمایه آنها ممکن است فقط برای افرادی که با آنها در ارتباط هستند قابل مشاهده باشد یا برای هر کسی قابل مشاهده باشد.
اگرچه شباهت های زیادی با سایر پروفایل های شبکه های اجتماعی دارد - مانند نمایه های فیس بوک - طرح بندی و بخش های محتوای آن برای نشان دادن محتوای مرتبط با حرفه و علایق حرفه ای کاربر بهینه شده است.
نمایه های LinkedIn مانند رزومه های مجازی هستند. مردم به آنها نگاه میکنند تا بدانند در حال حاضر کجا کار میکنید، در گذشته کجا کار کردهاید، کجا به مدرسه رفتهاید، چه مهارتهایی دارید و سایر حقایق در مورد حرفه حرفهایتان. و همانطور که انتظار دارید، از پروفایل های لینکدین حتی می توان برای درخواست شغل استفاده کرد.
چگونه محتوا را به نمایه LinkedIn خود اضافه کنید
هنگامی که برای یک حساب Basic (رایگان) یا Premium LinkedIn ثبت نام کردید، می توانید شروع به ساخت نمایه خود کنید. اگر در این پلتفرم تازه کار هستید، لینکدین ممکن است شما را در راه اندازی بخش های اصلی نمایه خود راهنمایی کند.
میتوانید هر زمان که بخواهید با انتخاب Me در بالای LinkedIn.com و سپس انتخاب مشاهده نمایه برای مشاهده یا ویرایش آن دسترسی داشته باشید.. در برنامه موبایل LinkedIn، روی نماد عکس نمایه در بالا سمت چپ و سپس مشاهده نمایه ضربه بزنید.
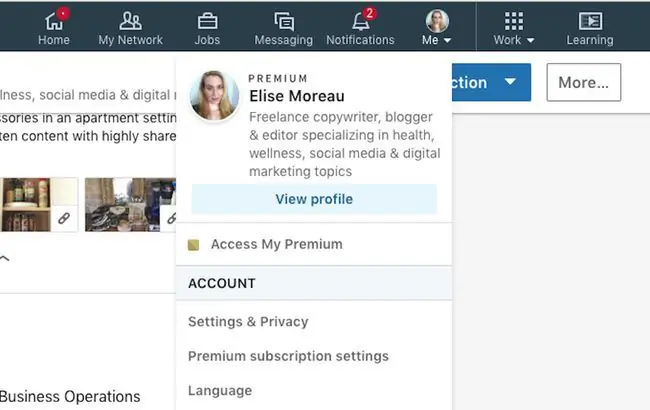
نمایه شما در طرحی مشابه با نحوه نمایش آن در هنگام انتشار در وب نمایش داده می شود، با این حال، چندین گزینه ویرایش را در نمایه خود خواهید دید. توجه کنید:
نماد مداد: با انتخاب آن میتوانید بخش را با تغییر، حذف یا افزودن محتوا ویرایش کنید.
آیکون لیست: زمانی که نشانگر خود را روی یک بخش محتوا نگه دارید (فقط در LinkedIn.com) ظاهر می شود و به شما امکان می دهد آنها را بکشید و رها کنید تا آنها را دوباره مرتب کنید.
نماد علامت مثبت: این به شما امکان می دهد بلوک های جدیدی از محتوا را به نمایه خود اضافه کنید.
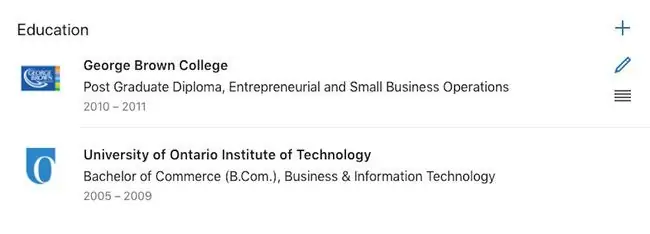
برای صرفه جویی در زمان از اسکرول کردن کل نمایه خود، می توانید با انتخاب دکمه آبی رنگ افزودن بخش نمایه در LinkedIn.com مستقیماً در زیر نمایه خود محتوای جدیدی را به نمایه خود اضافه کنید. عکس پروفایل. یک لیست کشویی از تمام بخش های اصلی و زیربخش های محتوایی که می توانید اضافه کنید نمایش داده می شود.
بخشهای نمایه پیوندشده
می توانید هر چقدر که بخواهید اطلاعاتی درباره زندگی حرفه ای خود در پروفایل LinkedIn خود به اشتراک بگذارید. برخی از افراد نمایه های خود را ساده نگه می دارند در حالی که برخی دیگر از تمام بخش ها استفاده کامل می کنند و هر چیزی را که می توانند پر می کنند.
بخش هایی که می توانید در پروفایل LinkedIn خود قرار دهید عبارتند از:
معرفی
این بخش را با انتخاب نماد مداد در سمت راست بالای نمایه خود، سمت راست عکس نمایه و زیر عکس هدر ویرایش کنید.
- عکس نمایه
- عکس سربرگ
- نام
- نام خانوادگی
- تیتر
- موقعیت فعلی
- آموزش
- کشور/منطقه
- کد پستی
- مکانها در این منطقه
- صنعت
- اطلاعات تماس (URL نمایه، ایمیل، شناسه WeChat)
- خلاصه
پس زمینه
- تجربه کاری
- آموزش
- تجربه داوطلبانه
مهارت
حداکثر 50 مهارت فردی اضافه کنید: (به عنوان مثال می توان به بازاریابی رسانه های اجتماعی، تحقیق، روابط عمومی، نوشتن و غیره اشاره کرد.)
دستاوردها
- انتشارات
- گواهینامه
- اختراعات
- دوره
- پروژه ها
- افتخارات و جوایز
- نمرات آزمون
- زبان
- سازمانها
اطلاعات تکمیلی
توصیه ها
زبانهای پشتیبانی شده
نمایهها به زبانهای دیگر
برای اینکه اطلاعات نمایه خود را محدود کنید تا فقط برای همه قابل مشاهده نباشد، تنظیمات حریم خصوصی خود را با انتخاب Me > Settings و حریم خصوصی در نظر بگیرید.در کنار ویرایش نمایه عمومی خود، Change را انتخاب کنید، پیش نمایشی از نمایه شما برای عموم نشان داده می شود. از گزینه های مشاهده در ستون سمت راست برای سفارشی کردن بخش هایی که می خواهید از دید عموم پنهان شود استفاده کنید. اگر نمیخواهید دید عمومی داشته باشید، میتوانید دکمه نمایان عمومی نمایه شما را به رنگ آبی Off تبدیل کنید.
مزایای داشتن پروفایل لینکدین
حتی اگر قصد ندارید زمان زیادی را در لینکدین سپری کنید، تنظیم یک نمایه و گذاشتن آن در آنجا اغلب بهتر از نداشتن آن است. در اینجا فقط چند مزیت عالی وجود دارد که می توانید از داشتن یک نمایه لینکدین انتظار داشته باشید:
رزومه فوری برای درخواست شغل
علاوه بر اینکه می توانید از نمایه خود برای درخواست آگهی های شغلی فهرست شده در لینکدین استفاده کنید، همچنین می توانید یک فایل PDF از آن ایجاد کنید تا هرگز مجبور نباشید یک فایل جداگانه برای آگهی های شغلی غیر لینکدین ایجاد یا به روز کنید. فقط بیشتر… > ذخیره در PDF را انتخاب کنید تا مستقیماً از نمایه LinkedIn خود یک رزومه حرفه ای ایجاد کنید که می توانید از آن برای اعمال در مشاغل عملاً در هر کجا استفاده کنید..
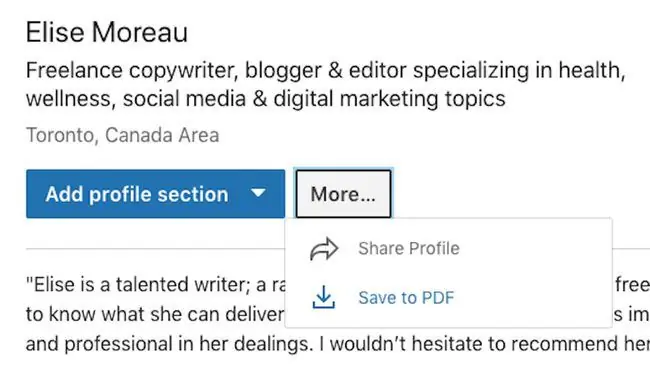
مواجهه غیرفعال با سایر حرفه ای ها
سایر متخصصان (از جمله کارفرمایان به دنبال استخدام) ممکن است نمایه شما را از طریق جستجوها یا از طریق ارتباطات خود پیدا کنند. اگر آنها آنچه را در نمایه شما می بینند دوست دارند، ممکن است با یک فرصت خوب با شما تماس بگیرند.
ابزاری برای شبکه
داشتن نمایه LinkedIn می تواند به شما کمک کند تا با انواع حرفه ای مناسب ارتباط برقرار کنید. بینندگان میتوانند نمایه شما را مرور کنند و در عرض چند ثانیه تصمیم بگیرند که آیا برای شبکه کردن مناسب هستید یا خیر.
مکانی برای نمایش رسانه ها، پیوندها و توصیه ها
رزومههای استاندارد معمولاً فراتر از کلمات نوشته شده نمیروند، اما با نمایه LinkedIn، میتوانید فایلهای رسانه مرتبط (مانند تصاویر، ویدیوها یا اسناد) را آپلود کنید و برای هر موقعیتی که در فهرست پستها قرار میدهید، به آدرسهای اینترنتی در وب پیوند دهید. در بخش تجربه شما.
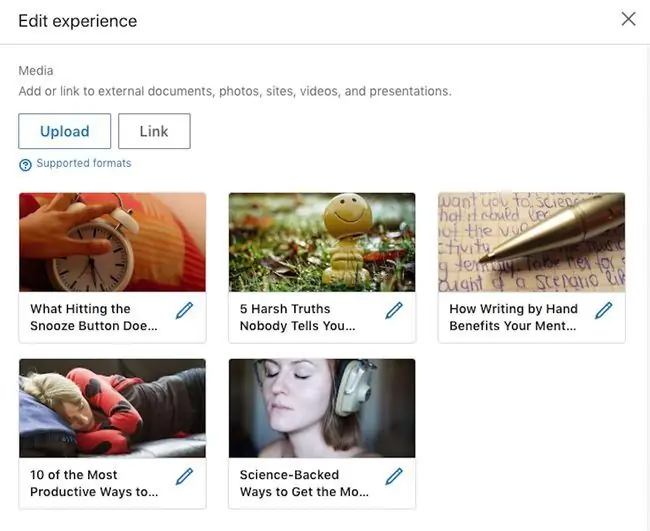
همچنین می توانید اعتبار خود را با درخواست توصیه از همکارانی که با آنها در LinkedIn کار کرده اید و به آنها متصل هستید، افزایش دهید. اینها بهعنوان بیانیههای کتبی تأییدیهها همراه با نام، عکس نمایه و پیوند نمایه شخصی که آن را ارائه کرده است ظاهر میشود.
سوالات متداول
چگونه نمایه LinkedIn را به اشتراک می گذارید؟
وارد LinkedIn شوید و نماد Me را انتخاب کنید، سپس View Profile > بیشتر را انتخاب کنید.> نمایه را در یک پیام به اشتراک بگذارید همچنین می توانید URL منحصر به فرد نمایه خود را با دیگران به اشتراک بگذارید: به نمایه خود بروید و نماد Edit را انتخاب کنید، سپس اسکرول کنید. به اطلاعات تماس بروید و دوباره نماد Edit را انتخاب کنید.
چه کسی نمایه LinkedIn من را مشاهده کرد؟
ویژگی LinkedIn Who Viewed Your Profile به شما امکان می دهد افرادی را که در ۹۰ روز گذشته از صفحه شما بازدید کرده اند مشاهده کنید.برای دسترسی به آن در دسکتاپ، Me > مشاهده نمایه > > چه کسی نمایه شما را مشاهده کرد را انتخاب کنید. به صفحه نمایه خود بروید، به داشبورد خود بروید و چه کسی نمایه شما را مشاهده کرد را انتخاب کنید
چگونه نمایه LinkedIn را پنهان می کنید؟
انتخاب من > تنظیمات و حریم خصوصی > Visibility سپس به ویرایش نمایه عمومی خود بروید و Change را انتخاب کنید در قسمت سمت راست، کلید نمایش عمومی نمایه شما را فعال کنید تا نمایه خود را برای موتورهای جستجو خصوصی کنید و هر کسی که وارد آن نشده باشد. LinkedIn.
چگونه نمایه LinkedIn را حذف می کنید؟
روی دسکتاپ، Me > تنظیمات و حریم خصوصی > تنظیمات برگزیده حساب34 64 Account Management > Close Account دلیلی برای بستن حساب خود انتخاب کنید > بعدی سپس رمز عبور خود را وارد کرده و انتخاب کنید بستن حساب
چگونه یک رزومه را در نمایه LinkedIn خود آپلود می کنید؟
به صفحه نمایه خود بروید و بیشتر > ساخت رزومه > را انتخاب کنید آپلود رزومه را انتخاب کنید. سپس، به فایل موجود در هارد دیسک خود بروید و آن را انتخاب کنید.
چگونه یک عکس نمایه LinkedIn را تغییر می دهید؟
به صفحه نمایه خود بروید > تصویر نمایه خود را انتخاب کنید > اضافه کردن عکس سپس، از دوربین روی لپ تاپ یا دستگاه تلفن همراه خود استفاده کنید تا یک عکس جدید بگیرید یا یک عکس از دستگاه خود آپلود کنید. هنگامی که یک تصویر جدید آپلود شد، میتوانید آن را برش دهید، فیلترها را اضافه کنید و تنظیمات دیگر را قبل از ذخیره آن در لینکدین انجام دهید.






