ویژگی Excel Goal Seek به شما امکان می دهد ببینید اگر داده های استفاده شده در یک فرمول را تغییر دهید چه اتفاقی می افتد. با جستجوی هدف، میتوانید نتایج مختلف را با هم مقایسه کنید تا بفهمید کدامیک به بهترین وجه با نیازهای شما مطابقت دارد.
دستورالعملهای این مقاله برای Excel برای مایکروسافت 365، اکسل 2019، اکسل 2016، اکسل 2013، اکسل 2010، و اکسل برای مک اعمال میشود.
اطلاعات آموزشی را وارد کنید
این آموزش از تابع PMT برای محاسبه پرداخت های ماهانه برای وام استفاده می کند. پس از محاسبه پرداخت های وام، Goal Seek برای کاهش پرداخت ماهانه با تغییر دوره وام استفاده می شود.
برای دنبال کردن آموزش، داده های زیر را در سلول های نشان داده شده وارد کنید:
- Cell D1: بازپرداخت وام
- سلول D2: نرخ
- Cell D3: پرداخت
- سلول D4: اصلی
- Cell D5: پرداخت
- Cell E2: 6%
- Cell E3: 60
- Cell E4: 225, 000
- Cell E5: این سلول را خالی بگذارید.
در اینجا اطلاعات آموزشی در کاربرگ به نظر می رسد:
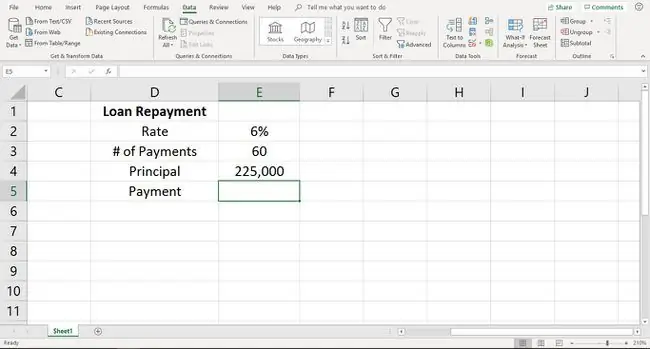
مراحل زیر را برای اجرای تابع PMT در کاربرگ خود دنبال کنید:
- سلول E5 را انتخاب کنید و فرمول زیر را تایپ کنید:=PMT(E2/12, E3, -E4)
-
Enter را فشار دهید.

Image - مقدار $4, 349.88 در سلول E5 ظاهر می شود. این پرداخت ماهانه فعلی برای وام است.
پرداخت ماهانه را با استفاده از Goal Seek تغییر دهید
پس از وارد کردن فرمول PMT، از Goal Seek برای نگاه کردن به گزینه های مختلف داده استفاده کنید.
در این آموزش، نحوه استفاده از Goal Seek را برای نشان دادن تغییر در تعداد کل پرداختهایی که باید هنگام کاهش پرداخت ماهانه انجام شود، خواهید دید. برای مشاهده تفاوت در تعداد پرداختها، پرداخت ماهانه را به 3000 دلار کاهش میدهیم.
- برگه Data را انتخاب کنید.
-
What-If Analysis را برای باز کردن یک لیست کشویی انتخاب کنید.

Image - انتخاب Goal Seek.
-
در کادر گفتگوی Goal Seek، مکان نما را در خط Set cell قرار دهید.
- سلول E5 را در کاربرگ انتخاب کنید.
- در کادر گفتگوی Goal Seek، مکان نما را در خط برای مقدار قرار دهید.
- نوع 3000.
- مکان نما را در با تغییر سلول خط قرار دهید.
-
سلول E3 را در کاربرگ انتخاب کنید.

Image - OK را انتخاب کنید.
-
Goal Seek راه حل را محاسبه می کند. وقتی یکی را پیدا کرد، کادر گفتگوی Goal Seek به شما اطلاع میدهد که راهحلی پیدا شده است.

Image - Goal Seek نشان می دهد که با کاهش پرداخت ماهانه، تعداد پرداخت ها در سلول E3 از 60 به 94.2355322 تغییر می کند.
- برای پذیرش این راه حل، OK را در کادر گفتگوی Goal Seek انتخاب کنید.
برای یافتن راه حل متفاوت، Cancel را در کادر گفتگوی Goal Seek انتخاب کنید. Goal Seek مقدار سلول E3 را به 60 برمی گرداند.






