اگر تعداد زیادی از محتوای فتوشاپ سفارشی و تنظیمات از پیش تعیین شده مانند براش ها، اشکال سفارشی، سبک لایه ها، پیش تنظیم ابزار، گرادیان ها و الگوها را جمع آوری یا ایجاد می کنید، باید با مدیر پیش تنظیم آشنا شوید.
مدیر پیش تنظیم در فتوشاپ می تواند برای بارگیری، سازماندهی و ذخیره تمام محتوای سفارشی و تنظیمات از پیش تعیین شده برای براش ها، نمونه ها، شیب ها، استایل ها، الگوها، خطوط، اشکال سفارشی و تنظیمات ابزار استفاده شود. در Photoshop Elements، Preset Manager برای براش ها، نمونه ها، گرادیان ها و الگوها کار می کند. (سبک های لایه و اشکال سفارشی باید به روشی متفاوت در عناصر فتوشاپ بارگذاری شوند.) در هر دو برنامه، مدیریت پیش تنظیم در زیر Edit > Presets قرار دارد.> مدیر پیش تنظیم
معرفی مدیر از پیش تعیین شده
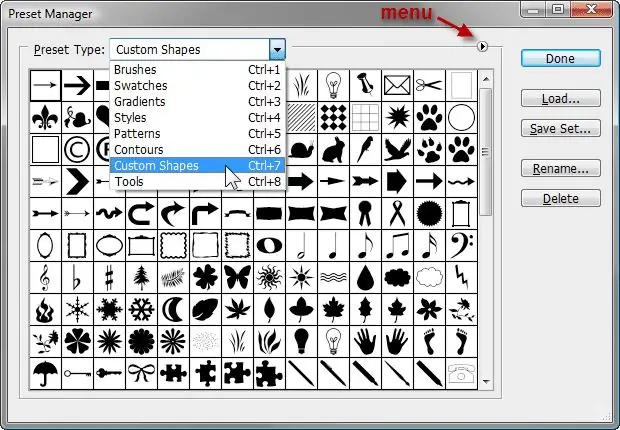
در بالای مدیریت از پیش تعیین شده، یک منوی کشویی برای انتخاب نوع از پیش تنظیم خاصی که می خواهید با آن کار کنید وجود دارد. در زیر آن پیش نمایش هایی از آن نوع از پیش تعیین شده خاص وجود دارد. بهطور پیشفرض، «مدیر پیشتنظیم» تصاویر کوچکی از تنظیمات از پیش تنظیم شده را نشان میدهد. در سمت راست دکمههایی برای بارگیری، ذخیره، تغییر نام و حذف تنظیمات از پیش وجود دارد.
منوی مدیریت از پیش تعیین شده
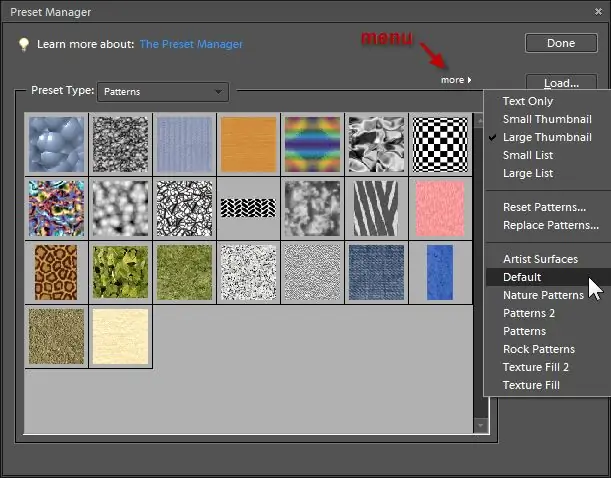
در مجاورت منوی نوع از پیش تعیین شده در سمت راست یک نماد کوچک وجود دارد که منوی دیگری را نشان می دهد (در Photoshop Elements، این علامت بیشتر است). از این منو، میتوانید طرحبندیهای مختلفی را برای نحوه نمایش پیشتنظیمها انتخاب کنید - فقط متن، تصاویر کوچک کوچک، تصاویر کوچک بزرگ، یک لیست کوچک یا فهرست بزرگ. این بسته به نوع از پیش تعیین شده ای که با آن کار می کنید تا حدودی متفاوت است. به عنوان مثال، نوع قلمموها طرحبندی بند انگشتی را نیز ارائه میدهد، و از پیش تنظیمهای ابزار، گزینههای تصویر کوچک را ندارند.این منو شامل تمام مجموعه های از پیش تعیین شده ای است که با Photoshop یا Photoshop Elements نصب می شوند.
با استفاده از مدیریت پیشتنظیم، میتوانید از پیشتنظیمها از فایلهای ذخیرهشده در هر نقطه از رایانه خود بارگیری کنید و نیازی به قرار دادن فایلها در هر پوشه خاصی را از بین ببرید. علاوه بر این، می توانید چندین فایل از پیش تعیین شده را با هم ادغام کنید یا مجموعه ای سفارشی از پیش تنظیم های دلخواه شخصی خود را ذخیره کنید. به عنوان مثال، اگر چندین مجموعه براش دارید که دانلود کرده اید، اما در درجه اول فقط از تعداد انگشت شماری براش از هر یک از مجموعه ها استفاده می کنید، می توانید همه این مجموعه ها را در مدیریت پیش تنظیم بارگذاری کنید، موارد دلخواه خود را انتخاب کنید، سپس فقط براش های انتخاب شده را ذخیره کنید. به عنوان یک مجموعه جدید.
مدیر پیش تنظیم نیز برای ذخیره تنظیمات پیشتنظیمی که خودتان ایجاد میکنید مهم است. اگر از پیش تنظیمات خود را ذخیره نکنید، در صورت نیاز به نصب مجدد Photoshop یا Photoshop Elements، می توانید آنها را از دست بدهید. با ذخیره از پیش تنظیمات سفارشی خود در یک فایل، می توانید برای ایمن نگه داشتن تنظیمات از پیش تعیین شده خود نسخه پشتیبان تهیه کنید یا از پیش تنظیمات خود را با سایر کاربران فتوشاپ به اشتراک بگذارید.
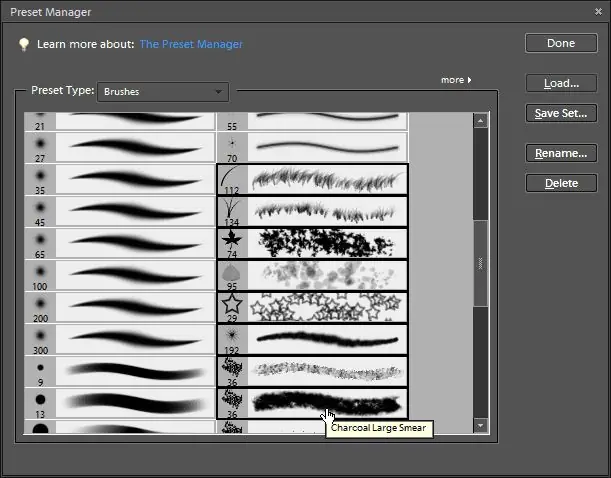
انتخاب و ذخیره تنظیمات از پیش تنظیم
می توانید موارد را در مدیریت از پیش تعیین شده انتخاب کنید، درست مانند آنچه در مدیر فایل رایانه خود انتخاب می کنید:
Ctrl را در ویندوز یا Command را در Mac نگه دارید و به صورت جداگانه روی چندین مورد از هر نقطه از لیست کلیک کنید. اگر می خواهید چندین مورد را در یک ردیف انتخاب کنید، روی اولین مورد در لیست کلیک کنید، کلید Shift را نگه دارید و روی آخرین موردی که می خواهید انتخاب کنید کلیک کنید. همه چیز بین انتخاب شده است.
می توانید تشخیص دهید که یک پیش تنظیم چه زمانی انتخاب شده است زیرا یک حاشیه سیاه در اطراف آن وجود دارد. پس از انتخاب چندین مورد، دکمه Save Set را فشار دهید تا از پیش تنظیمات انتخاب شده در یک فایل جدید در محل انتخابی شما ذخیره شود. در صورتی که میخواهید یک نسخه پشتیبان تهیه کنید یا از پیش تنظیمات خود را برای شخص دیگری بفرستید، محل ذخیره فایل را یادداشت کنید.
تغییر نام پیشتنظیمات
روی دکمه Rename کلیک کنید تا نامی به تنظیمات از پیش تعیین شده اختصاص دهید. شما می توانید چندین ایستگاه از پیش تعیین شده را برای تغییر نام انتخاب کنید و می توانید نام جدیدی برای هر یک تعیین کنید.
حذف تنظیمات از پیش تنظیم
روی دکمه Delete در مدیریت پیش تنظیم کلیک کنید تا موارد انتخاب شده از بارگیری حذف شوند. اگر قبلاً در یک مجموعه ذخیره شده اند و به عنوان یک فایل در رایانه شما وجود دارند، همچنان از آن فایل در دسترس هستند. با این حال، اگر از پیش تعیین شده خود را ایجاد کنید و آن را به صراحت در یک فایل ذخیره نکنید، با فشار دادن دکمه حذف آن را برای همیشه حذف می کنید.
همچنین می توانید با نگه داشتن کلید Alt (ویندوز) یا Option (Mac) و کلیک کردن روی یک پیش تنظیم، یک پیش تنظیم را حذف کنید.. می توانید با کلیک راست بر روی تصویر کوچک از پیش تعیین شده، تغییر نام یا حذف کنید. میتوانید با کلیک کردن و کشیدن موارد در مدیریت پیشتنظیم، ترتیب پیشتنظیمها را دوباره مرتب کنید.
بارگیری و ایجاد یک مجموعه سفارشی از پیش تنظیم های مورد علاقه شما
هنگامی که از دکمه بارگیری در مدیریت از پیش تعیین شده استفاده می کنید، مجموعه ای که به تازگی بارگذاری شده است به تنظیمات از پیش تنظیم شده که از قبل در مدیریت از پیش تنظیم شده اند اضافه می شود. میتوانید هر تعداد مجموعه را که دوست دارید بارگذاری کنید و سپس مجموعههایی را که میخواهید برای ایجاد یک مجموعه جدید انتخاب کنید.
اگر می خواهید سبک های بارگذاری شده فعلی را با یک مجموعه جدید جایگزین کنید، به منوی Preset Manager بروید و به جای استفاده از دکمه Load، دستور Replace را انتخاب کنید.
برای ایجاد یک مجموعه سفارشی از پیش تنظیمات دلخواه خود:
- مدیر پیش تنظیم را از منوی Edit باز کنید.
- نوع از پیش تعیین شده ای را که می خواهید با آن کار کنید از منو انتخاب کنید - برای مثال الگوها.
- الگوهای بارگذاری شده فعلی را نگاه کنید و توجه داشته باشید که آیا آنها شامل مواردی هستند که می خواهید در مجموعه جدید خود داشته باشید. اگر نه، و مطمئن هستید که همه آنها ذخیره شده اند، می توانید آنها را حذف کنید تا فضای بیشتری برای تنظیمات از پیش تنظیم شده ای که می خواهید با آنها کار کنید باز کنید.
- دکمه Load را در مدیریت از پیش تنظیم فشار دهید و به مکانی روی رایانه خود بروید که فایل های از پیش تعیین شده شما در آن ذخیره می شوند.این کار را برای هر تعداد فایل مختلف که می خواهید استفاده کنید تکرار کنید. اگر به فضای بیشتری برای کار نیاز دارید، میتوانید اندازه مدیر پیشتنظیمی را با کشیدن کنارهها تغییر دهید.
- هر یک از پیش تنظیم هایی را که می خواهید در مجموعه جدید خود قرار دهید انتخاب کنید.
- دکمه ذخیره را فشار دهید و کادر محاوره ای ذخیره باز می شود که در آن می توانید پوشه ای را انتخاب کنید و نام فایلی را که در آن فایل ذخیره شود، مشخص کنید.
- بعداً می توانید این فایل را دوباره بارگیری کنید و به آن اضافه کنید یا از آن حذف کنید.
پسوندهای نام فایل برای همه انواع از پیش تعیین شده فتوشاپ
Photoshop و Photoshop Elements از پسوندهای نام فایل زیر برای تنظیمات از پیش تعیین شده استفاده می کنند:
- برس: ABR
- Swatches: ACO
- گرادیان: GRD
- Styles: ASL
- الگوها: PAT
- Contours: SHC
- اشکال سفارشی: CSH
- ابزار: TPL






