یکی از اعضای انجمن می خواهد بداند که چگونه با استفاده از عناصر فتوشاپ خطوط کلی شکل ایجاد کند. BoulderBum می نویسد: "من از ابزار شکل آگاه هستم، اما تنها چیزی که می توانم آن را به وجود بیاورم یک شکل جامد است. باید راهی وجود داشته باشد که بتوان فقط طرح کلی یک شکل را ترسیم کرد! به هر حال، طرح کلی زمانی ظاهر می شود که شکل ظاهر می شود. انتخاب شده است… آیا ممکن است؟"
خوشحالیم که بگوییم این امکان پذیر است، اگرچه این روش اصلاً واضح نیست! برای شروع، بیایید ماهیت اشکال در عناصر فتوشاپ را درک کنیم.
ماهیت اشکال در عناصر فتوشاپ
در عناصر فتوشاپ، اشکال، گرافیک برداری هستند، به این معنی که این اشیاء از خطوط و منحنی ها تشکیل شده اند.این اشیاء ممکن است از خطوط، منحنی ها و اشکال با ویژگی های قابل ویرایش مانند رنگ، پر و طرح تشکیل شده باشند. تغییر ویژگی های یک شیء برداری بر خود شیء تأثیری ندارد. شما می توانید آزادانه هر تعداد از ویژگی های شی را بدون از بین بردن شی اصلی تغییر دهید. یک شی را می توان نه تنها با تغییر ویژگی های آن، بلکه با شکل دادن و تبدیل آن با استفاده از گره ها و دسته های کنترل تغییر داد.
از آنجایی که آنها مقیاس پذیر هستند، تصاویر مبتنی بر برداری مستقل از وضوح هستند. شما می توانید اندازه تصاویر برداری را به هر درجه ای کم و زیاد کنید و خطوط شما هم بر روی صفحه نمایش و هم در چاپ واضح و واضح باقی می مانند. فونت ها نوعی شیء برداری هستند.
یکی دیگر از مزایای تصاویر برداری این است که آنها به شکل مستطیلی مانند بیت مپ محدود نمی شوند. اشیاء برداری را می توان بر روی اشیاء دیگر قرار داد و شیء زیر از طریق نشان داده می شود.
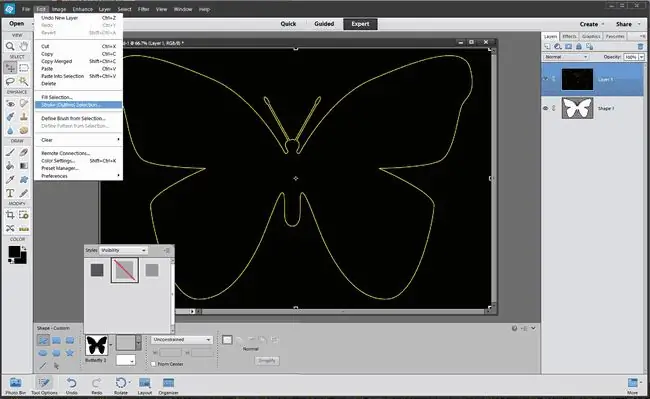
این گرافیک های برداری مستقل از وضوح هستند - یعنی می توان آنها را به هر اندازه ای کوچک کرد و در هر وضوحی بدون از دست دادن جزئیات یا وضوح چاپ کرد.شما می توانید بدون از دست دادن کیفیت گرافیک، آنها را جابجا کنید، اندازه آنها را تغییر دهید یا تغییر دهید. از آنجایی که مانیتورهای رایانه تصاویر را روی یک شبکه پیکسلی نمایش می دهند، داده های برداری به صورت پیکسل روی صفحه نمایش داده می شوند.
چگونه طرح کلی یک شکل را با عناصر فتوشاپ رسم کنیم
در فتوشاپ عناصر، اشکال در لایه های شکل ایجاد می شوند. یک لایه شکل می تواند شامل یک شکل واحد یا چندین شکل باشد، بسته به گزینه ناحیه شکلی که انتخاب می کنید. شما می توانید انتخاب کنید که بیش از یک شکل در یک لایه وجود داشته باشد.
- ابزار شکل سفارشی را انتخاب کنید.
-
در نوار گزینه ، یک شکل سفارشی را از پالت شکل انتخاب کنید. در این مثال، ما از «Butterfly 2» از شکلهای پیشفرض در Elements 2.0 استفاده میکنیم.
- کنار Style کلیک کنید تا پالت ظاهر شود.
- پیکان کوچک را در گوشه سمت راست بالای پالت سبکها کلیک کنید.
- visibility را از منو انتخاب کنید و سبک hide را از پالت انتخاب کنید..
- در پنجره سند خود کلیک کنید و یک شکل را بکشید. شکل دارای یک طرح کلی است، اما این فقط یک نشانگر مسیر است، نه یک طرح کلی واقعی از پیکسل. ما این مسیر را به یک انتخاب تبدیل می کنیم، سپس آن را stroke می کنیم.
- مطمئن شوید که پالت لایه های شما قابل مشاهده است (Window > Layers را انتخاب کنید، سپس Ctrl را انتخاب کنید. + Click (کاربران Mac Cmd+ Click) در کلیک کنید شکل لایه اکنون طرح کلی مسیر شروع به درخشش می کند. دلیلش این است که علامت انتخاب روی مسیر همپوشانی دارد، بنابراین کمی عجیب به نظر می رسد.
-
روی دکمه لایه جدید در پالت لایه کلیک کنید. صفحه انتخاب اکنون عادی به نظر می رسد.
- برو به ویرایش > Stroke.
- در گفتگوی stroke ، یک عرض ، رنگ ، ورا انتخاب کنید location برای طرح کلی. در این مثال، ما 2 پیکسل، زرد روشن و مرکز را انتخاب کردهایم.
- می توانید اکنون لایه شکل را حذف کنید - دیگر نیازی به آن نیست.
لغو انتخاب
مرحله برای عناصر فتوشاپ 14
- شکل پروانه را بکشید و آن را با سیاه پر کنید.
- شکل خود را بکشید و یک بار روی لایه Shape کلیک کنید.
- روی Simplify کلیک کنید که شکل را به یک شیء برداری تبدیل می کند.
- انتخاب ویرایش > انتخاب Stroke (Outline).
- هنگامی که Stroke پانل باز می شود، یک رنگ ضربه و یک عرض ضربه را انتخاب کنید.
-
OK را کلیک کنید. پروانه شما اکنون یک طرح کلی دارد.
- به ابزار انتخاب سریع بروید و روی Fill color کلیک کنید و بکشید..
- را فشار دهید حذف را فشار دهید و یک طرح کلی خواهید داشت.
نکته
- شکل مشخص شده روی لایه خودش است، بنابراین می توانید آن را به طور مستقل حرکت دهید.
- شکل مشخص شده یک شی برداری نیست، بنابراین نمی توان آن را بدون افت کیفیت بزرگ کرد.
- سایر سبکهای اشکال را که با عناصر از منو ارائه میشوند کاوش کنید.






