انتقال اسلایدها آخرین کارهایی هستند که در یک نمایش اسلاید برای افزودن حرکت بصری در حین تغییر یک اسلاید به اسلاید دیگر در طول ارائه استفاده می شوند. انتقال اسلاید به ظاهر حرفه ای نمایش اسلاید می افزاید و توجه را به اسلایدهای مهم خاص جلب می کند.
دستورالعمل های این مقاله برای پاورپوینت 2019، 2016، 2013، 2010 اعمال می شود. پاورپوینت برای مایکروسافت 365، پاورپوینت برای مک، و پاورپوینت آنلاین.
چگونه یک انتقال را در پاورپوینت اعمال کنیم
یک انتقال اسلاید بر نحوه خروج یک اسلاید از صفحه و نحوه ورود اسلاید بعدی به آن تأثیر می گذارد. بنابراین، اگر برای مثال، بین اسلایدهای 2 و 3، یک انتقال محو اعمال کنید، اسلاید 2 محو می شود و اسلاید 3 محو می شود.
یک یا دو انتقال را که از ارائه کم نمی کند انتخاب کنید و از آنها در سراسر استفاده کنید. اگر میخواهید از یک انتقال تماشایی در یک اسلاید مهم استفاده کنید، ادامه دهید، اما مهمتر این است که مخاطبان شما محتوای اسلاید را ببینند تا اینکه انتقال را تحسین کنند.
-
در ارائه پاورپوینت خود، به View بروید و Normal را انتخاب کنید، اگر قبلاً در نمای عادی نیستید.

Image - در بخش اسلایدها، یک تصویر کوچک اسلاید را انتخاب کنید.
-
برو به Transitions.

Image -
انتقال از گروه انتقال به این اسلاید را انتخاب کنید.

Image -
زمان را بر حسب ثانیه در کادر Duration وارد کنید. این تنظیم سرعت انتقال را کنترل می کند. یک عدد بزرگتر باعث می شود آن را کندتر کند.

Image - Sound را به سمت پایین انتخاب کنید و اگر می خواهید جلوه صوتی را انتخاب کنید.
- انتخاب کنید که آیا اسلاید پیش بروید روی ماوس کلیک کنید یا بعد ازپس از گذشت مدت زمان مشخصی.
برای اعمال همان انتقال و تنظیمات در هر اسلاید، Apply To All را انتخاب کنید. در غیر این صورت، اسلاید دیگری را انتخاب کنید و این فرآیند را تکرار کنید تا یک انتقال متفاوت به آن اعمال شود.
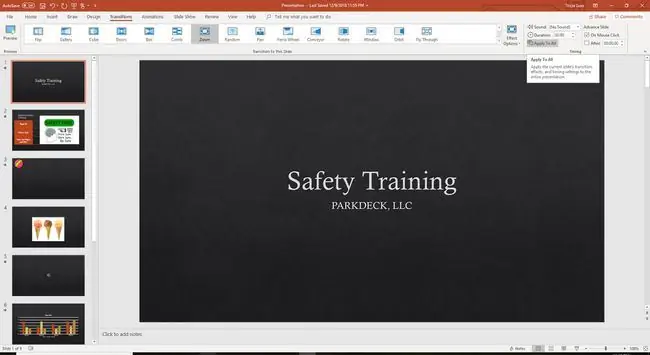
پیشنمایش نمایش اسلاید را زمانی که همه انتقالها اعمال کردید، مشاهده کنید. اگر هر یک از انتقالها حواسپرتی یا شلوغ به نظر میرسد، آنها را با انتقالهایی جایگزین کنید که از ارائه شما منحرف نمیشوند.
چگونه یک انتقال را حذف کنیم
حذف انتقال اسلاید ساده است. اسلاید را در صفحه اسلایدها انتخاب کنید، به Transitions بروید و در گروه Transition to This Slide ، هیچ را انتخاب کنید..






