چه باید بدانیم
- در هر دستگاه، به Settings > iCloud > بروید، دستههای برنامه و محتوایی را که میخواهید با iCloud همگامسازی کنید، تغییر دهید..
- iCloud با اکثر اپل از جمله iPhone و iPad کار می کند و در دستگاه های Windows و وب قابل دسترسی است.
- سرویس iCloud رایگان است و با 5 گیگابایت فضای ذخیره سازی ارائه می شود.
این مقاله نحوه همگام سازی iPhone و iPad خود را با استفاده از سرویس iCloud توضیح می دهد. دستورالعملها برای آیفونها و آیپدهای دارای iOS 12 یا iOS 11 اعمال میشود.
نمی توانید آیفون را مستقیماً با iPad همگام کنید؟
امکان همگام سازی iPhone و iPad خود را به همان روشی که دستگاه های iOS خود را با رایانه خود همگام می کنید (با اتصال دو دستگاه با کابل یا همگام سازی از طریق Wi-Fi و حرکت داده ها به جلو و عقب بین دستگاه ها). چند دلیل برای این وجود دارد:
- Apple دستگاه ها یا iOS را طوری طراحی نکرده است که اینگونه کار کنند. یکی از مفاهیم اساسی نحوه مدیریت دادهها توسط دستگاههای موبایل iOS این است که به دادهها در فضای ابری، اینترنت یا با رایانههای ثابت دسترسی دارند. اینجاست که یک سرور مبتنی بر وب، فضای ذخیرهسازی ابری، یا رایانه خانگی شما نمایان میشود.
- هیچ سازنده ای کابلی نمی سازد که بتوانید از آن برای اتصال دو دستگاه استفاده کنید.
راه حل: iCloud
اگر می خواهید داده های iPhone و iPad خود را همگام نگه دارید، از Apple iCloud استفاده کنید تا همه دستگاه های خود را همیشه همگام نگه دارید. تا زمانی که هر دو دستگاه شما به اینترنت وصل شوند و تنظیمات iCloud یکسانی داشته باشند - و با استفاده از همان Apple ID به آنها دسترسی داشته باشید - همگام خواهند ماند.
در اینجا نحوه راه اندازی iCloud آمده است:
-
برنامه Settings را در یک دستگاه باز کنید، روی نام خود ضربه بزنید تا صفحه Apple ID باز شود، سپس iCloud را انتخاب کنید.

Image -
سوئیچهای جابهجایی را در کنار هر دسته از برنامهها و محتوایی که میخواهید بین iPhone و iPad همگامسازی کنید، روشن کنید. این فرآیند را با دستگاه دوم تکرار کنید.
تنظیمات باید در هر دو دستگاه یکسان تنظیم شوند تا همگامسازی کار کند.

Image -
به Settings > Passwords & Accounts بروید و مطمئن شوید که حسابهای ایمیل در هر دو دستگاه یکسان تنظیم شدهاند.

Image -
به تنظیمات > iTunes & App Store بروید و دانلودهای خودکار را برای Music روشن کنید ، برنامهها ، کتابها و کتابهای صوتی و بهروزرسانیها در هر دو دستگاه با حرکت دادن سوئیچهای جابهجایی در کنار آنها به روشن/موقعیت سبز.

Image
بعد از اینکه iCloud را در هر دو دستگاه راهاندازی کردید، آنها همگامسازی میشوند. این رویکرد اکثر اطلاعات شما را در هر دو دستگاه یکسان نگه می دارد. iCloud در دستگاههای iOS، macOS، و ویندوز قابل دسترسی است و دادههای شما را در هنگام ذخیرهسازی و در حین انتقال ایمن نگه میدارد.
فضای ذخیره اضافی iCloud را بدست آورید
سرویس iCloud از اپل رایگان است و با 5 گیگابایت فضای ذخیره سازی همراه است. مقدار ذخیره سازی iCloud استفاده شده در بالای صفحه تنظیمات iCloud نمایش داده می شود. اگر این فضا برای شما کافی نیست، یا به حد مجاز خود نزدیک شده اید، می توانید طرح های 50 گیگابایتی، 200 گیگابایتی یا 2 ترابایتی را از اپل با قیمت 0.99 دلار در ماه خریداری کنید. به صفحه تنظیمات iCloud بروید و روی Manage Storage > Change Storage Plan ضربه بزنید
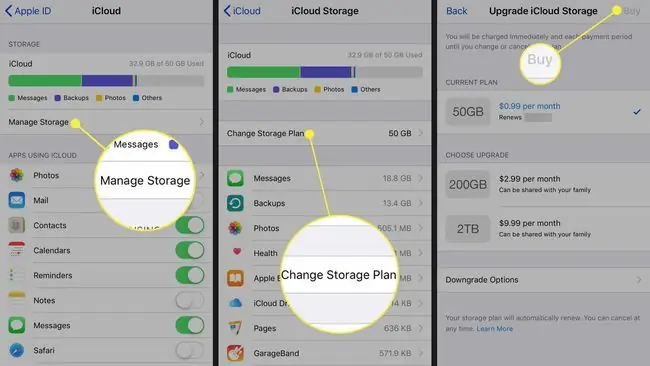
سوالات متداول
چگونه همگام سازی بین iPhone و iPad خود را خاموش کنم؟
از Apple ID خود در هر دستگاه خارج شوید تا همگام سازی بین iPad و iPhone خود متوقف شود. همچنین، میتوانید همگامسازی iCloud را بر اساس هر برنامه در تنظیمات iCloud iPad خود خاموش کنید.
چگونه موسیقی را از رایانه خود با iPhone خود همگام کنم؟
برای همگامسازی موسیقی از رایانه خود به iPhone، آیفون را با استفاده از کابل USB وصل کنید، سپس iTunes را در رایانه باز کنید. برای انتقال خودکار، نماد iPhone > Music > Sync Music را انتخاب کنید. Summary > مدیریت دستی موسیقی و ویدیو






