چه باید بدانیم
- Tools > را انتخاب کنید یانماد عصای جادویی را در نوار ابزار انتخاب کنید. برای انتخاب همه رنگ های مشابه، روی تصویر کلیک کنید.
-
گزینهها: Replace برای جایگزینی انتخاب، افزودن (اتحاد) به تنظیم دقیق انتخاب، تفریقبرای حذف بخشهایی از انتخاب.
- گزینههای بیشتر: Intersect برای ترکیب انتخابها، Invert ("xor") برای افزودن به انتخاب فعال.
این مقاله نحوه استفاده از ابزار جادویی را در Paint. NET برای ویندوز توضیح می دهد، نه اینکه با وب سایتی با همین نام اشتباه بگیرید.
نحوه استفاده از عصای جادویی Paint. NET
برای استفاده از ابزار جادویی در Paint. NET:
-
به Tools > Magic Wand بروید یا نماد Magic Wand را در نوار ابزار انتخاب کنید.

Image -
در هر نقطه از تصویر کلیک کنید. سایر قسمتهای تصویر که رنگی مشابه نقطه انتخابی دارند، در انتخاب گنجانده میشوند.

Image
Paint. NET Magic Wand Tool Options
هنگامی که یک ابزار فعال است، نمادهای کنار Tools برای نمایش همه گزینه های موجود تغییر می کنند. در این حالت تنها گزینه حالت انتخاب است. تنظیم پیشفرض این گزینه Replace است. نشانگر ماوس خود را روی هر نماد نگه دارید تا ببینید چه کاری انجام می دهد.
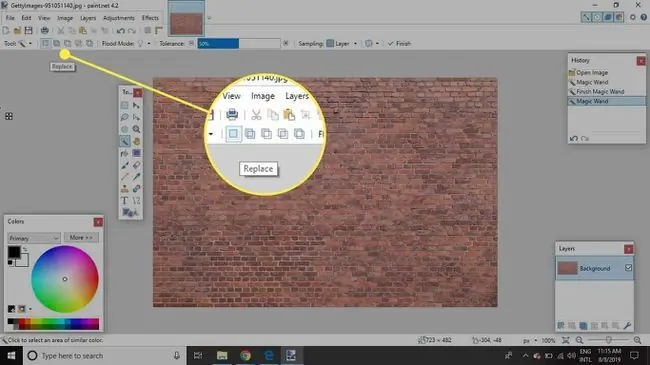
- Replace: هر انتخاب موجود در سند با انتخاب جدید جایگزین می شود.
- افزودن (اتحاد): انتخاب جدید به انتخاب موجود اضافه می شود. این می تواند مفید باشد اگر می خواهید انتخاب را به گونه ای تنظیم کنید که برخی از مناطق با رنگ های مختلف را شامل شود.
- تفریق: انتخابهای جدید بخشهایی از انتخاب اصلی را که در انتخاب جدید گنجانده شدهاند حذف میکنند. مجدداً، این ویژگی میتواند انتخابی را که در آن مناطقی انتخاب شدهاند که شما قصد انتخاب آن را نداشتید، دقیق تنظیم کند.
- تقاطع: انتخابهای جدید و قدیمی با هم ترکیب میشوند تا فقط قسمتهای هر دو انتخاب انتخاب شده باقی بماند.
- Invert ("xor"): به انتخاب فعال اضافه کنید، به جز زمانی که بخشی از انتخاب جدید قبلاً انتخاب شده باشد، در این صورت آن مناطق لغو انتخاب می شوند.
ابزار عصای جادویی گزینههای انتخابی مشابهی با ابزارهای دیگر به اشتراک میگذارد، اما دو گزینه دیگر نیز دارد: Flood Mode و Tolerance.
حالت سیل عصای جادویی: جهانی در مقابل پیوسته
این گزینه بر دامنه انتخابی که انجام می شود تأثیر می گذارد. وقتی روی Contiguous تنظیم شود، فقط مناطقی با رنگ مشابه که به نقطه انتخاب شده متصل هستند در انتخاب نهایی گنجانده می شوند. وقتی به Global تغییر میکند، تمام قسمتهای داخل تصویر که دارای مقدار رنگ مشابه هستند انتخاب میشوند، به این معنی که میتوانید چندین انتخاب غیر مرتبط داشته باشید.
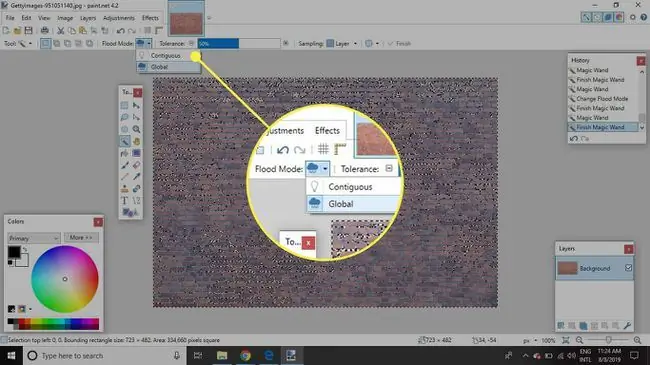
تنظیم تحمل چوب جادویی
تنظیم Tolerance بر میزان شباهت یک رنگ به رنگ انتخاب شده تأثیر می گذارد تا در انتخاب لحاظ شود. تنظیم کم به این معنی است که رنگ های کمتری مشابه در نظر گرفته می شود و در نتیجه انتخاب کمتری ایجاد می شود. تنظیم Tolerance را با کلیک کردن روی نوار آبی یا مثبت (+) و منهای (-) تنظیم کنید. نمادها استفاده کامل از حالتهای مختلف انتخاب و تنظیم تنظیم Tolerance میتواند انعطافپذیری معقولی برای تنظیم دقیق انتخاب در صورت لزوم به شما بدهد.






