چه باید بدانیم
- در M1 Mac، مک خود را خاموش کنید و سپس دکمه روشن/خاموش را نگه دارید تا زمانی که Loading Startup Options را نوشته باشد.
- در رایانههای مک اینتل، دکمه پاور را فشار دهید و Command-R را نگه دارید. وقتی کره در حال چرخش را دیدید آن را رها کنید.
-
رمز عبور را وارد کنید (M1 Macs: > Options رمز عبور >). Restore from Time Machine Backup و درایو و تاریخ را انتخاب کنید.
اگر در Mac خود با مشکل مواجه شدید، همیشه می توانید آن را به تاریخ قبلی بازگردانید و سعی کنید تغییرات اخیری که ایجاد کرده اید را لغو کنید. در این مقاله نحوه استفاده از Time Machine را در مک های M1 و Intel به شما آموزش می دهیم.
چگونه مک را به تاریخ قبلی بازگردانیم
اگر قبلاً پشتیبانگیری را فعال کردهاید، میتوانید ادامه دهید و از عملکرد بازیابی تعبیهشده در macOS استفاده کنید. در بیشتر موارد، مراحل بین مک های مبتنی بر اینتل و M1 مشابه است. با این حال، اپل نحوه دسترسی شما به توابع macOS Utilities را تغییر داد که شامل عملکردهای بازیابی و نصب مجدد است.
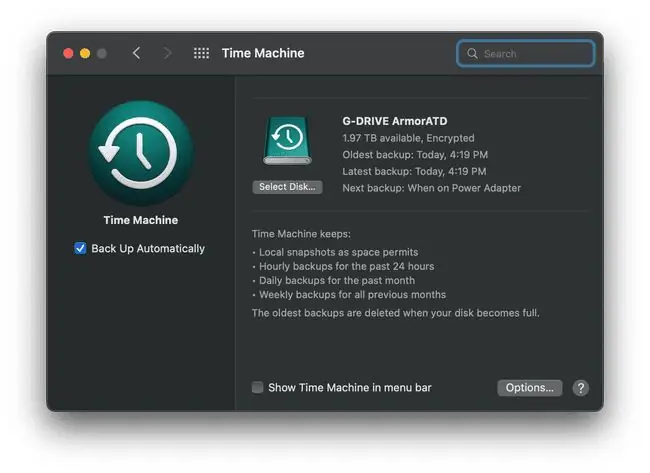
اگر Time Machine را روی مک خود ندارید، باید آن را راهاندازی و اجرا کنید تا مک خود را بازیابی کنید. مقاله ما در مورد استفاده از Time Machine در مک تنها چیزی است که برای شروع نیاز دارید.
نحوه بازیابی به تاریخ قبلی در M1 Mac
اگر از M1 Mac استفاده می کنید و باید به تاریخ قبلی بازگردانی کنید، ادامه دهید و Mac خود را خاموش کنید. سپس، مراحل ذکر شده در زیر را دنبال کنید.
- دکمه روشن/خاموش را فشار دهید و نگه دارید تا Loading Startup Options در صفحه Mac شما ظاهر شود.
- Options را کلیک کنید و حساب خود را انتخاب کنید و رمز عبور سرپرست خود را وارد کنید.
- Restore from Time Machine Backup را انتخاب کنید.
- بعد، تاریخی را که می خواهید از آن بازیابی کنید انتخاب کنید و سپس بقیه دستورالعمل های روی صفحه را برای تکمیل فرآیند دنبال کنید.
نحوه بازیابی به تاریخ قبلی در مک های مبتنی بر اینتل
اگر نیاز به بازیابی مک مبتنی بر اینتل از پشتیبان گیری Time Machine دارید، می خواهید آن را به طور کامل خاموش کنید. سپس، مراحلی را که در زیر توضیح دادهایم دنبال کنید.
- دکمه پاور را فشار دهید و Command-R را نگه دارید تا کره در حال چرخش ظاهر شود. زمانی که کره زمین ظاهر شد، Command-R را آزاد کنید.
- نام کاربری و رمز عبور سرپرست خود را تایپ کنید.
- کلیک کنید Restore from Time Machine Backup.
- تاریخی را که می خواهید بازیابی کنید انتخاب کنید و سپس بقیه دستورالعمل ها را دنبال کنید.
سوالات متداول
چگونه از Mac بدون Time Machine پشتیبان بگیرم؟
گزینه دیگری برای پشتیبانگیری از Mac شما از Disk Utility استفاده میکند، اما این فرآیند بسیار پیچیدهتر است. ابتدا یک هارد دیسک فرمت شده جدید را به رایانه خود متصل کنید و سپس در حالی که Command + R را نگه داشته اید، راه اندازی مجدد کنید تا وارد حالت بازیابی شوید. پس از راهاندازی مجدد، به Disk Utility بروید > درایو خارجی خود را انتخاب کنید. Restore From > هارد دیسک خود را انتخاب کنید > Restore
چگونه پشتیبان Time Machine را در Mac جدید بازیابی کنم؟
برای انتقال دادههای خود به رایانه جدید، درایو حاوی نسخه پشتیبان را در حین راهاندازی Mac جدید وصل کنید. در طول فرآیند اولیه، میتوانید انتخاب کنید که دادهها را از درایو منتقل کنید، مشابه راهاندازی آیفون جدید از پشتیبانگیری iCloud.






