چه باید بدانیم
- نوار وضعیت: روی نوار وضعیت برای Customize Status Bar منوی > Word Count را برای نمایش در نوار انتخاب کنید. را انتخاب کنید.
- متن انتخاب شده: متن مورد نظر را برجسته کنید > تعداد کلمات را در سمت چپ نوار وضعیت Word بررسی کنید.
- Word Count: Word Count را در نوار وضعیت انتخاب کنید، یا Review را در قسمت Proofing انتخاب کنید و Word Count را انتخاب کنید..
پنجره
این مقاله نحوه بررسی تعداد کلمات یک سند را در Microsoft Word 2019، 2016، 2013، 2010 و Word برای Microsoft 365 توضیح می دهد.
مشاهده تعداد کلمات در نوار وضعیت
اگر تعداد کلمات را در نوار وضعیت نمی بینید:
-
در هر نقطه از نوار وضعیت کلیک راست کنید تا منوی Customize Status Bar نمایش داده شود.

Image -
شمارش کلمات را مشاهده کنید تا ببینید چند کلمه در سند وجود دارد.

Image -
برای نمایش تعداد کلمات در نوار وضعیت، Word Count را انتخاب کنید.

Image
تعداد کلمات برای متن انتخابی
برای مشاهده تعداد کلمات در یک جمله، پاراگراف یا بخش خاص، متن را انتخاب کنید. تعداد کلمات متن انتخاب شده در سمت چپ نوار وضعیت Word به همراه تعداد کلمات کل سند نمایش داده می شود. چیزی شبیه به 95 از 502 کلمه می گوید
برای یافتن تعداد کلمات برای چندین بخش به طور همزمان، اولین انتخاب را انجام دهید، سپس کلید Ctrl را نگه دارید و سایر انتخاب ها را انجام دهید.
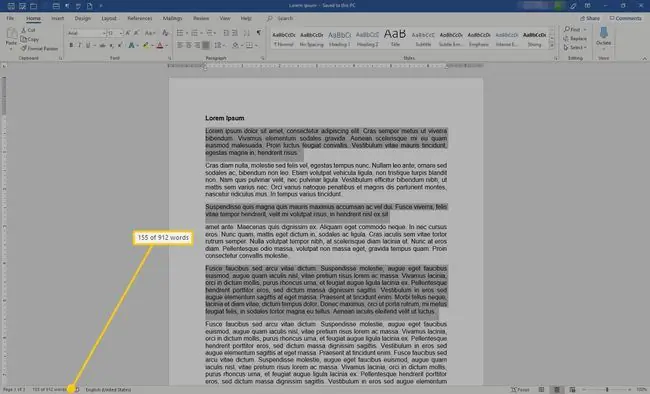
پنجره تعداد کلمات
اگر به بیش از یک تعداد کلمات ساده نیاز دارید، پنجره پاپ آپ Word Count را نمایش دهید که اطلاعات زیر را نشان می دهد:
- تعداد صفحات
- تعداد کلمات
- تعداد کاراکترها (بدون فاصله)
- تعداد کاراکترها (با فاصله)
- پاراگراف
- خط
برای باز کردن پنجره Word Count ، تعداد کلمات را در نوار وضعیت انتخاب کنید. یا، به منوی Review بروید و در گروه Proofing ، Word Count را انتخاب کنید.
می توانید انتخاب کنید که کادرهای نوشتاری، پاورقی ها و یادداشت های پایانی را اضافه یا حذف کنید.
برای بستن پنجره Word Count ، Close یا X را انتخاب کنید. را انتخاب کنید.






