چه باید بدانیم
- کابل ویدیوی اولین مانیتور را به رایانه شخصی و مانیتور وصل کنید. صبر کنید تا یک تصویر نمایش داده شود، سپس برای نمایشگرهای دیگر تکرار کنید.
- سپس، روی دسکتاپ Windows راست کلیک کرده و Display Settings را انتخاب کنید. در زیر Multiple Displays ، Extend this displays را انتخاب کنید.
- در منوی Display، با باز کردن یک پنجره و کشیدن آن بین مانیتورها، بررسی کنید که مانیتورها همانطور که می خواهید مرتب شده اند.
این مقاله نحوه اتصال سه مانیتور را به یک رایانه برای افزایش بهره وری توضیح می دهد.
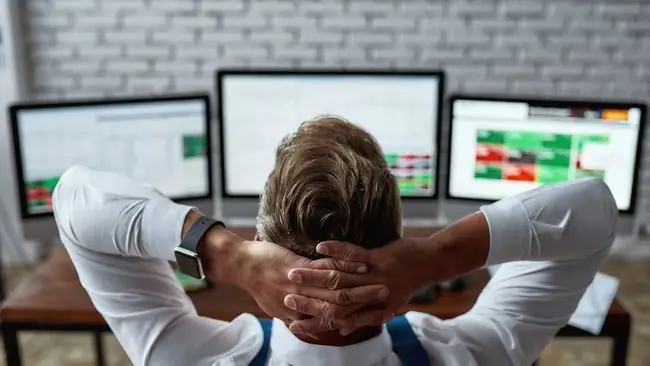
چگونه 3 مانیتور را به یک رایانه متصل کنیم
گاهی اوقات شما به یک مرکز فرماندهی نیاز دارید، چه در حال بازی، برنامه نویسی یا کار با چندین سند هستید. در اینجا نحوه افزودن سه مانیتور به رایانه خود آورده شده است.
- هر مانیتور را به برق وصل کنید و هر مانیتور را روشن کنید.
- پورت های رایانه شخصی خود را برای تعیین خروجی های ویدیویی که در دسترس دارید بررسی کنید.
-
ورودی های ویدئویی موجود در سه مانیتوری که استفاده می کنید را بررسی کنید. درگاههای رایانه شخصی شما نباید با پورتهای روی نمایشگر شما مطابقت داشته باشند، اما اگر متفاوت باشند به کابل یا آداپتور با اتصالات مناسب نیاز دارید.
HDMI و DisplayPort رایج ترین اتصالات ویدیویی هستند.

Image مانیتورهای مختلف می توانند از اتصالات ویدیویی متفاوتی استفاده کنند. برای مثال، میتوانید دو مانیتور را با HDMI و سپس سومی را با DisplayPort وصل کنید.
- کابل ویدیوی مانیتور اول را به رایانه شخصی خود و سپس به مانیتور وصل کنید. یک لحظه صبر کنید تا کامپیوتر مانیتور را شناسایی کند و تصویری را نمایش دهد. اگر موفقیت آمیز بود، این کار را برای مانیتور دوم و در نهایت مانیتور سوم تکرار کنید.
-
روی دسکتاپ Windows راست کلیک کرده و Display Settings را کلیک کنید.

Image -
یک نمودار
در بالای منوی Display قابل مشاهده خواهد بود. اگر این اولین باری است که چندین مانیتور را به هم متصل می کنید، نمودار یک مستطیل با اعداد 1، 2 و 3 را با هم نشان می دهد. به پایین بروید تا گزینه Multiple Displays را پیدا کنید. روی فیلد کشویی کلیک کنید و سپس Extend this displays

Image -
به بالای منوی Display برگردید.اکنون سه مستطیل را نشان می دهد که هر کدام با یک عدد برچسب گذاری شده اند. این مستطیل ها موقعیت هر مانیتور را روی دسکتاپ ویندوز شما نشان می دهند. نمودار را طوری تغییر دهید که مکان هر مستطیل تقریباً با مکان فیزیکی هر مانیتور روی میز شما یکسان باشد.
با باز کردن یک پنجره و کشیدن آن بین مانیتورها، بررسی کنید که مانیتورها همانطور که می خواهید مرتب شده اند.

Image - منوی Display را ببندید.
آیا رایانه من می تواند از سه مانیتور پشتیبانی کند؟
یک رایانه برای پشتیبانی همزمان از سه نمایشگر به سخت افزار و نرم افزار مناسب نیاز دارد. اگر درایور سخت افزار گرافیکی آن از تعداد زیادی نمایشگر پشتیبانی نکند، حتی یکی با خروجی های ویدیوی فیزیکی کافی ممکن است از سه نمایشگر پشتیبانی نکند.
تنوع باورنکردنی سخت افزار رایانه شخصی به این معنی است که هیچ قانون سریع و آسانی برای تعیین اینکه آیا رایانه شما از سه نمایشگر پشتیبانی می کند وجود ندارد. در عوض باید کانکتورهای فیزیکی موجود و مشخصات منتشر شده برای سخت افزار گرافیکی رایانه شخصی خود را بررسی کنید.
می توانید خروجی های ویدیوی فیزیکی موجود را با نگاهی به پورت های رایانه شخصی خود محاسبه کنید، اما یک استثنا رایج وجود دارد که باید به آن توجه کنید. اکثر دسکتاپ ها فقط می توانند اتصالات ویدئویی را از یک راه حل گرافیکی در یک زمان انجام دهند. اگر مادربرد را نصب کرده باشید، نمیتوانید از خروجی ویدیو از مادربرد در کنار خروجی ویدیوی کارت ویدیویی استفاده کنید.
همچنین می خواهید مشخصات منتشر شده برای سخت افزار گرافیکی خود را بررسی کنید. سخت افزاری را که رایانه شخصی شما استفاده می کند با جستجوی Windows برای Device Manager تعیین کنید، Device Manager را باز کنید و سپس Display adapters را در لیست کشویی پیدا کنید. این گزینه را برای مشاهده سخت افزار گرافیکی که رایانه شخصی شما استفاده می کند گسترش دهید.
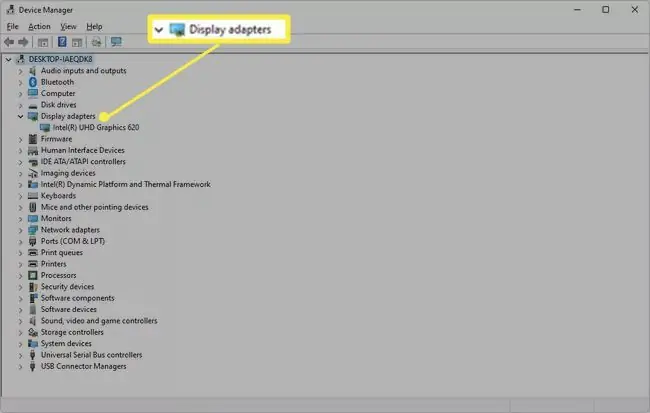
وقتی سخت افزار گرافیک را می شناسید، موتور جستجوی مورد علاقه خود را بزنید. به دنبال صفحه پشتیبانی یا مشخصات در وب سایت رسمی شرکت باشید که سخت افزار گرافیکی رایانه شخصی شما را تولید می کند.
شما ممکن است در یافتن مشخصات رسمی سخت افزار بیش از پنج سال مشکل داشته باشید. مراقب نتایج وب سایت های غیر رسمی باشید. بسیاری از وبسایتهای شخص ثالث سعی میکنند مشخصات سختافزار گرافیکی را جمعآوری کنند، اما اکثر آنها غیرقابل اعتماد هستند.
چگونه 3 مانیتور را با یک شکاف HDMI وصل کنم؟
می توانید از یک تقسیم کننده HDMI برای اتصال سه مانیتور استفاده کنید، اما نتایج احتمالاً آن چیزی نیست که شما انتظار دارید.
A "Splitter" یک آداپتور ویدئویی است که یک خروجی را می گیرد و آن را به چندین خروجی تکراری تقسیم می کند. فقط میتواند یک خروجی ویدیو را روی نمایشگرهای متعدد نمایش دهد.
به عبارت دیگر، هر سه مانیتور تصویر یکسانی را نشان می دهند که در رایانه شخصی کاربرد چندانی ندارد.
هیچ راه آسانی برای افزایش محدودیت خروجی نمایشگر رایانه شخصی با یک تقسیم کننده یا آداپتور وجود ندارد. تنها گزینه ای که واقعاً خروجی نمایشگر رایانه شخصی را افزایش می دهد، یک کارت گرافیک خارجی است، کارتی که سخت افزار گرافیکی پیش فرض را دور می زند. این یک گزینه گران قیمت است و فقط با تعداد کمی از رایانه های شخصی کار می کند.
اتصال 3 مانیتور با زنجیر دیزی
گزینه دیگر برای اتصال سه مانیتور زنجیر دیزی است. این گزینه توسط DisplayPort 1.2 و Thunderbolt 3 (یا جدیدتر) و اتصالات USB-C که دارای حالت DisplayPort هستند پشتیبانی می شود. HDMI از زنجیرههای دیزی پشتیبانی نمیکند.
در یک زنجیره دیزی، اولین مانیتور از طریق یکی از خروجی های ویدیویی ذکر شده در بالا به رایانه شخصی شما متصل می شود. سپس اولین مانیتور به دومی و دومی به سوم متصل می شود.
زنجیر دیزی کاربردی است اما محدودیت هایی دارد. مانیتور اول و دوم باید دارای اتصالات ویدیویی باشد که بتواند به عنوان خروجی کار کند. این پیکربندی غیر معمول است، بنابراین باید مشخصات مانیتورهایی را که می خواهید استفاده کنید به دقت بررسی کنید.
رایانه شما باید از این ویژگی پشتیبانی کند. اکثر رایانه های شخصی فروخته شده در چند سال گذشته این کار را انجام می دهند، اما مدل های قدیمی اغلب این کار را نمی کنند. وب سایت سازنده رایانه شخصی یا وب سایت شرکت را که کارت گرافیک شما را ساخته است، بررسی کنید تا ببینید آیا زنجیرهای دیزی پشتیبانی می شود یا خیر.
سوالات متداول
چگونه سه مانیتور را به لپ تاپ متصل می کنید؟
ابتدا مطمئن شوید که کارت گرافیک لپ تاپ شما از سه نمایشگر پشتیبانی می کند. سپس، لپتاپ و مانیتورهای خود را به یک داک متصل کنید و به Settings > System > Display برویداگر همه مانیتورها را نمیبینید، به پایین صفحه نمایش چندگانه بروید و Detect را انتخاب کنید.
کجا می توانید مانیتورهای قدیمی رایانه را بازیافت کنید؟
خرده فروشانی مانند Best Buy و Staples برنامه های بازیافت الکترونیکی دارند. Dell و HP همچنین مکانهای بازیافتی دارند. همچنین ممکن است مراکز بازیافتی در منطقه شما وجود داشته باشد که مانیتورها را می گیرند.
بهترین مانیتورهای کامپیوتر کدامند؟
Lifewire به طور کلی LG 4K UHD 27UD88-W، Dell UltraSharp U2718Q را برای 4K و Acer SB220Q bi را برای خریداران ارزان قیمت توصیه می کند. هر مانیتوری را که انتخاب میکنید، مطمئن شوید که وضوح و نرخ تازهسازی خوبی دارد، شامل همه گزینههای اتصالی است که نیاز دارید، و به اندازهای بزرگ است که بتوان آن را راحت مشاهده کرد.
نمایشگرهای رایانه چقدر دوام می آورند؟
در حالی که پیش بینی طول عمر یک دستگاه الکترونیکی با دقت 100٪ غیرممکن است، می توانید انتظار داشته باشید که اکثر مانیتورهای LCD در شرایط استفاده معمولی بین 10 تا 20 سال عمر کنند.اگر در محیط اداری هستید یا بیش از هشت ساعت در روز از مانیتور خود استفاده می کنید، احتمالاً طول عمر آن کوتاه تر خواهد شد.






