علی رغم نامش، Advanced Uninstaller PRO یک مجموعه برنامه رایگان است که شامل چندین ابزار است که یکی از آنها به عنوان حذف نصب نرم افزار عمل می کند.
Advanced Uninstaller PRO متفاوت از اکثر برنامه های حذف نصب کننده دیگر است، زیرا می تواند نحوه نصب یک برنامه را برای اطمینان از حذف کامل آن نظارت کند. همچنین میتواند از یک برنامه نسخه پشتیبان تهیه کند تا بتوان آن را حتی پس از حذف نصب بازیابی کرد.
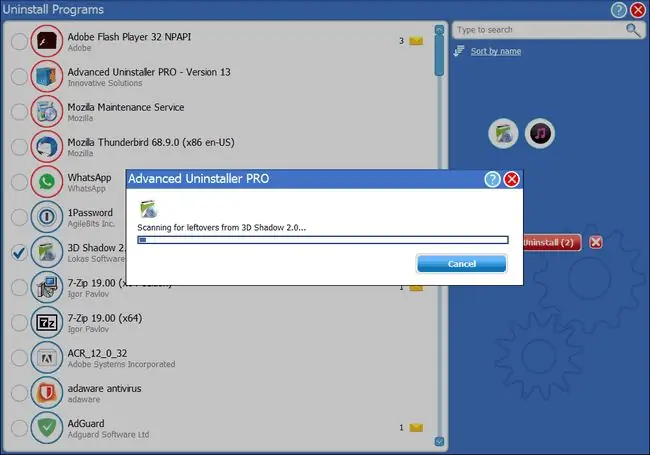
چیزی که دوست داریم
- استفاده کاملا رایگان.
- شامل ویژگی های منحصر به فرد و پیشرفته است.
- قابلیت حذف برنامه ها از منوی زمینه کلیک راست.
- می توان برنامه های نصب شده را جستجو کرد.
- پشتیبانی از پشتیبانگیری و بازیابی برنامهها.
- شامل بسیاری از تنظیمات پیشرفته.
چیزی که دوست نداریم
- برنامه مملو از ابزارهای دیگر است.
- قبل از حذف نصب نقطه بازیابی ایجاد نمی کند.
- شامل ابزارهای غیر رایگان نیز می شود.
این بررسی مربوط به Advanced Uninstaller PRO نسخه 13.22 است. لطفاً اگر نسخه جدیدتری برای بررسی وجود دارد به ما اطلاع دهید.
بیشتر درباره Advanced Uninstaller PRO
پشتیبانی از همه نسخه های ویندوز و ردیاب نصب دو مزیت بزرگ Advanced Uninstaller PRO هستند:
- نسخههای ۳۲ بیتی و ۶۴ بیتی Windows 11، Windows 10، Windows 8، Windows 7، Windows Vista و Windows XP پشتیبانی میشوند.
- حذف کننده نرم افزار در Advanced Uninstaller PRO در General Tools > Uninstall Programs قرار دارد.
- نرم افزار نصب شده را می توان بر اساس نام، اندازه و نظرات ارسال شده توسط سایر کاربران سفارش داد
- نصب های برنامه را می توان به گونه ای تنظیم کرد که به طور خودکار توسط Advanced Uninstaller PRO نظارت شود، بنابراین حذف نصب آنها در زمان بعدی بسیار آسان تر است.
- Advanced Uninstaller PRO سعی می کند از حذف نصب کننده معمولی و داخلی برنامه استفاده کند، اما اگر نتواند به درستی حذف نصب را کامل کند، مستقیماً به یک فایل دستی و جستجوی رجیستری می رود.
- پس از یک حذف منظم با استفاده از حذف نصب کننده پیش فرض یک برنامه، Advanced Uninstaller PRO فایل های باقی مانده ای را که حذف کننده از دست داده است جستجو می کند و از شما می خواهد که آنها را حذف کنید.
- می توانید هر برنامه پشتیبانی شده ای را که نصب کرده اید برای خواندن نظرات آنلاین در Advanced Uninstaller PRO انتخاب کنید.
- Advanced Uninstaller PRO شامل ابزارهای دیگری مانند مدیر راه اندازی، خردکننده فایل، پاک کننده آشغال، حذف اپلت پانل کنترل، یاب فایل تکراری، و ابزار تمیز کردن رجیستری است.
نصب های نظارت شده
برای نظارت بر نصب به این معنی است که Advanced Uninstaller PRO همه اقدامات روتین تنظیم برنامه را ضبط کند، بنابراین حذف برنامه بعداً بسیار سریعتر و مؤثرتر از حذف نصب معمولی خواهد بود. با ضبط همه فایلها، پوشهها و موارد رجیستری که در حین نصب اصلاح شدهاند، کار میکند.
این ابزار در General Tools > نصب های نظارت شده را انتخاب کنید شروع مانیتور نصب را انتخاب کنید شروع. Advanced Uninstaller PRO به حداقل می رسد و یک نماد جدید در مرکز اعلان ظاهر می شود. روی نماد جدید نزدیک ساعت کلیک راست کرده و Monitor an install را انتخاب کنیددر اعلان جدید، دکمه Yes را انتخاب کنید و فایل راهاندازی را جستجو کنید.
Advanced Uninstaller PRO قبل از هر گونه تغییری یک عکس فوری از رجیستری می گیرد تا بتواند آن را با یک عکس فوری پس از نصب مقایسه کند تا تغییرات ایجاد شده را بفهمد. مدت زمان تکمیل عکس فوری کاملاً به تعداد برنامه هایی که قبلاً نصب کرده اید و سرعت رایانه شما بستگی دارد.
قبل از ادامه، بسیار مهم است که مطمئن شوید هنگام نصب برنامه هیچ تغییر دیگری در رایانه خود ایجاد نکنید. اگر تغییرات دیگری ایجاد شود، ممکن است Advanced Uninstaller PRO آنها را به اشتباه به عنوان تغییرات ایجاد شده توسط نصب کننده تعبیر کند و این ممکن است باعث نتایج ناخواسته هنگام حذف نصب شود.
برنامه را به طور عادی نصب کنید، در صورت لزوم دوباره راه اندازی کنید، و سپس دکمه ای به نام Finish monitoring را انتخاب کنید، گزارش نصب را ذخیره کنید. نام برنامه ای را که نصب کرده اید وارد کنید تا بعداً مدیریت آن آسان باشد.
در این مرحله، Advanced Uninstaller PRO یک عکس فوری دیگر از رجیستری می گیرد. هنگامی که به شما می گوید تمام شده است، می توانید مانیتور نصب را با خارج شدن از نماد در ناحیه اعلان متوقف کنید.
هنگامی که یک برنامه نظارت شد، چند کار وجود دارد که می توانید با آن انجام دهید، مانند حذف کامل آن، ایجاد یک نسخه پشتیبان از برنامه، یا حذف بخش های خاصی از نصب.
از General Tools > نصبهای نظارت شده ، را انتخاب کنید Uninstall برنامه نظارت شده و مناسب را انتخاب کنید برنامه از لیست.
انتخاب کنید یک نصب خودکار و کامل اجرا شود تا برنامه به طور کامل حذف شود، یا Custom uninstallation را انتخاب کنید تا هر فایل، پوشه و آیتم رجیستری مرتبط با آن را مشاهده کنید. اگر گزینه دوم انتخاب شده باشد، می توانید هر ورودی خاصی را که می خواهید حذف کنید.
با هر یک از گزینههای حذف، میتوانید یک نسخه پشتیبان از برنامه را نیز انجام دهید تا بتوانید در آینده آن را مجدداً بدون نیاز به اجرای مجدد فایل راهاندازی نصب کنید.یک نسخه پشتیبان را می توان از دکمه Restore monitored application بازیابی کرد، پس از آن همه موارد رجیستری و فایل سیستم به مکان اصلی خود بازیابی می شوند.
بازیابی یک برنامه حتی اگر بعد از حذف برنامه های دیگر را نصب کنید کار می کند. برای مثال، اگر از Google Chrome نسخه پشتیبان تهیه کنید، آن را حذف کنید و سپس Microsoft Office را نصب کنید، همچنان میتوانید Google Chrome را بدون تأثیر بر نصب Microsoft Office بازیابی کنید.
تفکر ما درباره Advanced Uninstaller PRO
ویژگی برنامه های نظارت شده مطمئناً در Advanced Uninstaller PRO مورد علاقه است. این واقعاً خوب است که میتوانید یک نسخه پشتیبان از یک برنامه، با ورودیهای رجیستری و همه فایلهای لازم برای اجرای آن ایجاد کنید.
بقیه برنامه می تواند ویژگی حذف نصب را از بین ببرد. ابزارهای دیگر مطمئناً مفید هستند، اما به سرعت مانور دادن اطراف ابزارهای دیگر برای رسیدن به جایی که میخواهید کمی آزاردهنده میشوید.این فقط به اندازه برخی از برنامه های حذف نصب دیگر ساده و ساده نیست.






