چه باید بدانیم
- در Microsoft Word، برگه Insert را انتخاب کنید > Symbol > نمادهای بیشتر 643345 انتخاب کنید > Insert > Close.
- همچنین می توانید با استفاده از میانبرهای صفحه کلید در Word لهجه اضافه کنید.
- در مک، کلید حرفی را که میخواهید لهجه کنید، نگه دارید. یک پنجره کوچک ظاهر می شود. شماره مربوطه را انتخاب کنید.
این مقاله نحوه اضافه کردن لهجه در Microsoft Word را با استفاده از نوار منو یا میانبرهای صفحه کلید توضیح می دهد. همچنین نحوه افزودن لهجهها در صورت استفاده از Mac را پوشش میدهد.
نحوه اضافه کردن لهجه در Word با استفاده از نوار منو
افزودن لهجه در Word با استفاده از نوار منو آسان است. در اینجا نحوه انجام این کار در Word 2016 که با اشتراک مایکروسافت 365 ارائه می شود، آورده شده است. اگر نسخه قدیمی ورد دارید، این نیز خوب است. این فرآیند برای Word 2013، Word 2010 و Word 2007 مشابه است.
اگر از یک فونت غیرمعمول در Word استفاده می کنید، ممکن است نتوانید با استفاده از آن فونت خاص لهجه اضافه کنید. در این صورت، بهترین شرط شما این است که به یکی از فونت های استاندارد تغییر دهید.
- باز Microsoft Word.
- برگه Insert را در نوار منو انتخاب کنید.
- گزینه Symbol را انتخاب کنید، که در سمت راست صفحه خود در کنار نماد امگا (Ω) خواهید یافت.
- منوی کشویی ظاهر می شود. نمادهای بیشتر را انتخاب کنید.
-
کادر محاوره ای Symbols باز می شود. اگر به یکی از لهجههای رایجتر نیاز دارید، باید آن را در حالی که فهرست حروف را پایین میکشید ببینید.
اگر فوراً لهجه مورد نظر خود را نمی بینید، مطمئن شوید که برگه Symbols و قطره Font را مشاهده می کنید. منوی پایین روی متن عادی تنظیم شده است.
-
لهجه مورد نظر خود را انتخاب کنید، دکمه Insert را انتخاب کنید، سپس Close را انتخاب کنید. را انتخاب کنید.
برای دسترسی به کتابخانه بزرگتری از لهجهها، Latin Extended-A را در منوی کشویی Subset در سمت راست صفحه خود انتخاب کنید.
- تموم شدی!
نحوه اضافه کردن لهجه در Word با استفاده از میانبرهای صفحه کلید
البته استفاده از منو تنها راه برای افزودن لهجه در Word نیست. برخی از افراد راحتی میانبر صفحه کلید مفید را ترجیح می دهند. در اینجا نحوه قرار دادن لهجه روی یک حرف با استفاده از میانبر صفحه کلید آمده است.
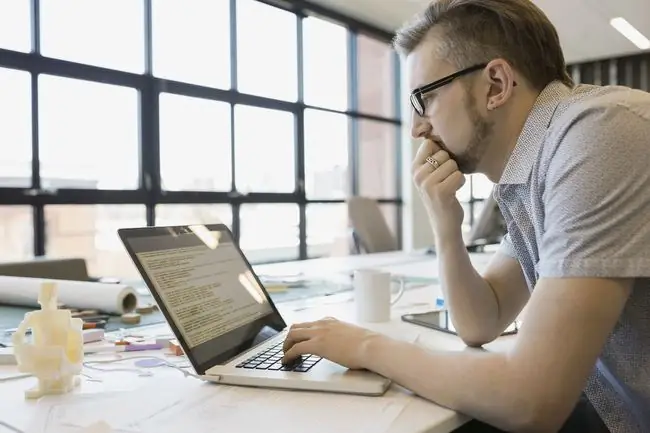
Microsoft Word به شما امکان می دهد از میانبرهای صفحه کلیدی که هنگام تایپ کردن لهجه ایجاد می کنید استفاده کنید، که اغلب بسیار سریعتر از جستجو در منو است.
- اگر لازم است کاراکتر "á" را با لهجه تند صدا بزنید، تنها کاری که باید انجام دهید این است که Ctrl+' (مقاله) را فشار دهید، انگشتان خود را بلند کنید. از کلیدها، سپس به سرعت کلید A را فشار دهید.شما می توانید همین کار را برای ایجاد "ù" نیز انجام دهید. Ctrl+' (آپوستروف) را فشار دهید، انگشتان خود را رها کنید، سپس به سرعت کلید U را فشار دهید.
- برای برگرداندن آن و ایجاد قبر لهجه بر روی یک کاراکتر، برای حرف "é" بگویید، تنها کاری که باید انجام دهید این است که Ctrl+`(قبر لهجه) را فشار دهید همین فرآیند برای هر حرفی که نیاز دارید قابل تکرار است. برای افزودن لهجه به یک حرف بزرگ، فقط caps lock را روی صفحه کلید خود قبل از استفاده از میانبر فعال کنید.
هنگامی که در این کار مهارت پیدا کردید، متوجه خواهید شد که این میانبرها از یک الگو پیروی می کنند و می توانید به راحتی آنها را برای ایجاد لهجه مورد نظر خود تطبیق دهید. مایکروسافت یک جدول مفید دارد که برخی از رایج ترین میانبرهای صفحه کلید را نشان می دهد.
این میانبرهای صفحه کلید برای کاربران ویندوز بهترین هستند. اگر از Mac استفاده می کنید، راه ساده تری برای انجام آن وجود دارد.
نحوه اضافه کردن لهجه در Word در Mac
اگر از Mac استفاده می کنید، یک گزینه بسیار ساده برای ایجاد لهجه با استفاده از صفحه کلید دارید.
- کلید حرفی را که می خواهید لهجه داشته باشد، نگه دارید. برای مثال، اگر میخواهید یک لهجه تند روی آن بگذارید، مانند کلمه «کافه»، حرف e را فشار داده و نگه دارید.
-
یک پنجره کوچک در بالای متنی که تایپ می کنید ظاهر می شود. متوجه خواهید شد که هر لهجه یک عدد دارد.

Image - عدد مربوط به لهجه مورد نظر خود را انتخاب کنید و در متن شما درج می شود.
اکنون که میدانید چگونه لهجهها را در Word اضافه کنید، در گنجاندن آنها در هر زمان که دوست دارید، استعداد بیشتری خواهید داشت.






