چه باید بدانیم
- الگویی را که می خواهید در فتوشاپ اضافه کنید باز کنید، به Select > All بروید، سپس Edit را انتخاب کنید. > تعریف الگو.
- برای ذخیره الگو، به Edit > پیشتنظیمات > مدیر پیشتنظیم بروید، تنظیم کنید نوع پیشتنظیم به Patterns ، الگو را انتخاب کنید، سپس Save Set را انتخاب کنید.
- از برنامه Adobe Capture CC برای ایجاد یک الگو از یک عکس یا تصویر استفاده کنید، سپس برای دیدن آن، پالت Libraries را در فتوشاپ باز کنید.
این مقاله نحوه اضافه کردن الگوها را در Photoshop CC 2019 برای Windows و Mac توضیح می دهد.
چگونه الگوهای سفارشی اضافه کنیم و آنها را به عنوان یک مجموعه در فتوشاپ ذخیره کنیم
Adobe Photoshop CC با چندین مجموعه از الگوها ارائه می شود که با ابزار Fill و سبک های لایه کار می کنند، اما همچنین می توان الگوهای خود را اضافه کرد و آنها را به عنوان یک مجموعه سفارشی ذخیره کرد.
برای ایجاد الگوهای از تصاویر خود و ذخیره آنها به عنوان مجموعه این مراحل را دنبال کنید:
-
الگویی را که می خواهید در فتوشاپ اضافه کنید باز کنید و به Select > All در نوار وظیفه اصلی بروید.
اگر فقط می خواهید بخشی از تصویر را انتخاب کنید، از ابزار Photoshop Marquee استفاده کنید.

Image -
انتخاب ویرایش > تعریف الگو.

Image -
به الگوی خود یک نام بدهید و OK را انتخاب کنید.

Image -
برای ذخیره الگوی خود در یک مجموعه برای استفاده در آینده، به Edit > پیش تنظیم > مدیر پیش تنظیم بروید.

Image -
نوع از پیش تعیین شده را روی Pterns تنظیم کنید.

Image -
الگوهایی را که می خواهید در مجموعه قرار دهید انتخاب کنید، سپس Save Set را انتخاب کنید. را انتخاب کنید.
برای انتخاب چندین الگو، کلید Shift را در حین انتخاب نگه دارید.

Image -
از پیش تنظیمات خود نامی بدهید و Save را انتخاب کنید. باید در پوشه Photoshop\Presets\ Patterns در رایانه شما ذخیره شود.

Image
مجموعه الگوی جدید شما از منوی الگوها در دسترس خواهد بود. اگر الگوهای خود را در لیست نمیبینید، نماد چرخدنده را انتخاب کنید، سپس Load Patterns را انتخاب کنید.
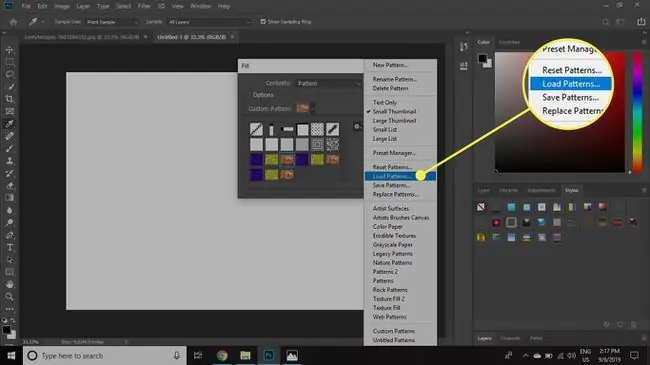
این روش همچنین می تواند برای ذخیره مجموعه های سفارشی از براش ها، گرادیان ها، استایل ها، شکل ها و موارد دیگر استفاده شود.
چگونه از Adobe Capture CC برای ایجاد الگوهای فتوشاپ استفاده کنیم
Adobe یک برنامه تلفن همراه دارد که به شما امکان می دهد الگوهای خود را به نام Adobe Capture CC بسازید. محتوایی که در Capture ایجاد می کنید را می توان در کتابخانه Creative Cloud ذخیره کرد و سپس در برنامه های دسکتاپ Adobe مانند Photoshop استفاده کرد. به این صورت است:
- روی Patterns در پایین صفحه ضربه بزنید و یک عکس بگیرید یا نماد عکس را در گوشه پایین سمت راست انتخاب کنید تا یک تصویر در تلفن خود انتخاب کنید.
- صفحه را برای بزرگنمایی یا کوچکنمایی تصویر به هم نزدیک کنید، سپس وقتی از پیشنمایش راضی بودید، روی پیکان سمت راست در گوشه سمت راست بالا ضربه بزنید.
-
الگو را نام ببرید و سپس روی ذخیره ضربه بزنید.

Image -
پالت Libraries را در فتوشاپ باز کنید تا الگوی خود را ببینید.

Image
مجموعههای الگوی بزرگ ممکن است زمان زیادی طول بکشد تا بارگذاری شوند. الگوها را در مجموعههای کوچکتری از الگوهای مشابه گروهبندی کنید تا زمان بارگیری کاهش یابد و یافتن آنچه نیاز دارید آسانتر شود.






