همگام نشدن تقویم آیفون با تقویم Outlook مشکل رایجی است که بسیاری از کاربران آن را تجربه می کنند. همچنین میتواند با سایر دستگاههای iOS مانند iPod touch یا iPad نیز رخ دهد.
گاهی اوقات رویدادهایی که در برنامه تقویم iOS وارد می شوند در تقویم Outlook صحیح ظاهر نمی شوند، در حالی که در برخی مواقع ممکن است تقویم Outlook در iPhone داده های مهمی نداشته باشد.
خوشبختانه، استراتژیهای مختلفی برای مقابله با این باگ آزاردهنده وجود دارد.
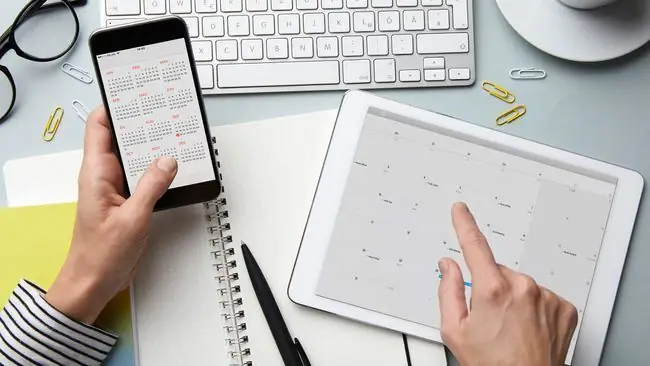
علل همگام نشدن تقویم Outlook با آیفون
برخی از شایعترین دلایل عدم همگامسازی مناسب رویدادهای تقویم آیفون با Outlook عبارتند از:
- تقویم نادرست هنگام ایجاد یک رویداد انتخاب می شود.
- داده ها به درستی با سرور همگام نمی شوند.
- یک حساب Outlook به آیفون متصل نیست.
- تقویم پیشفرض iOS به درستی پیکربندی نشده است.
چگونه مشکلات همگام سازی آیفون و تقویم Outlook را برطرف کنیم
در اینجا همه استراتژیهای اثبات شده برای رفع مشکلات همگامسازی تقویم Outlook آیفون از رایجترین و آسانترین تا کممعمولترین و زمانبرتر فهرست شدهاند. توصیه می شود برای شناسایی موثر علت و اصلاح آن، از طریق این راه حل ها کار کنید.
- تغییر به Wi-Fi. برای همگامسازی صحیح تقویمهای iPhone و Outlook، دادهها باید به سرورهای آنلاین ارسال شوند و سپس مجدداً در دستگاه دیگر بارگیری شوند. زمانی که آیفون شما برای ذخیره دادهها روی یک اتصال سلولی است، همگامسازی دادهها میتواند به تأخیر بیفتد، بنابراین سعی کنید به سیگنال Wi-Fi متصل شوید و ببینید که آیا کار میکند یا خیر.
- حالت هواپیما را غیرفعال کنید. اگر هنگام تماشای فیلم یا در طول پرواز حالت هواپیما را روشن کرده باشید، هیچ یک از داده های شما به درستی همگام سازی نمی شود، زیرا آیفون شما نمی تواند به سرورهای آنلاین مربوطه متصل شود. بررسی کنید که آیا حالت هواپیما روشن شده است یا خیر، در صورت روشن بودن آن را غیرفعال کنید، به سیگنال تلفن همراه یا Wi-Fi متصل شوید و چند دقیقه صبر کنید.
-
حالت کم مصرف آیفون خود را خاموش کنید. این تنظیم زمانی فعال می شود که باتری دستگاه کم شود. اکثر فعالیتهای پسزمینه از جمله دانلودها و همگامسازی دادهها بین سرویسها را غیرفعال میکند.
شارژ کردن آیفون معمولاً این حالت را به طور خودکار غیرفعال می کند، اما می توانید آن را به صورت دستی نیز خاموش کنید. به Settings > Battery بروید و روی کلید حالت کم مصرف ضربه بزنید..
-
همه برنامه های آیفون خود را ببندید. گاهی اوقات برنامههای آیفون ممکن است دچار مشکل شوند و بهترین راه برای رفع آنها این است که آنها را کاملاً ببندید و سپس دوباره باز کنید.
به حداقل رساندن یک برنامه در iOS یا جابجایی به برنامه دیگر به این معنی نیست که برنامه قبلی را بسته اید. برای بستن کامل یک برنامه، یک تند کشیدن طولانی از پایین صفحه به سمت بالا انجام دهید تا همه برنامههای باز شده به سمت بالا بکشید، سپس روی هر برنامه به پایین بکشید تا بسته شود.
-
آیفون خود را راه اندازی مجدد کنید. راه اندازی مجدد دستگاه برای اینکه آن را به درستی کار کند کمی کلیشه ای است اما کار می کند.
فقط با فشار دادن دکمه پاور در آیفون، آن را به حالت Sleep قرار می دهید. این یک راه اندازی مجدد نیست برای راه اندازی مجدد آیفون، باید آن را به طور کامل خاموش کنید، سپس دوباره روشن کنید.
-
آخرین بهروزرسانیهای برنامه Outlook را نصب کنید. بهروزرسانیهای برنامه اغلب حاوی رفع مشکلاتی مانند عدم همگامسازی صحیح تقویم Outlook هستند. حتی گاهی اوقات از آنها خواسته می شود مطمئن شوند که برنامه ها با به روز رسانی های جدید سیستم عامل iOS به درستی کار می کنند.
برای به روز نگه داشتن برنامه های iPhone خود، App Store را در iPhone خود باز کنید، روی Updates ضربه بزنید، سپس لیست برنامه ها را به پایین بکشید و انگشت خود را رها کنید.
- مطمئن شوید که به حساب Outlook صحیح در iPhone خود وارد شده اید. به تنظیمات > گذرواژهها و حسابها بروید. اگر Outlook در لیست حسابها وجود ندارد، روی Add Account ضربه بزنید تا آن را اضافه کنید.
- مجوزهای Outlook خود را بررسی کنید. حتی اگر به درستی با Outlook وارد شده باشید، ممکن است به این سرویس دسترسی کامل را در آیفون خود نداده باشید. به تنظیمات > گذرواژهها و حسابها > Outlook بروید و مطمئن شوید که Cale سوئیچروشن است.
- تقویم پیش فرض آیفون خود را بررسی کنید. برو به Settings > Calendar > تقویم پیش فرض ممکن است چندین تقویم در اینجا فهرست شده باشد، از جمله چند Outlook آنهایی که تقویمی که تیک کنار آن قرار دارد، تقویمی است که رویدادهای جدید ایجاد شده در آیفون شما در آن قرار می گیرد. مطمئن شوید که تقویم Outlook ترجیحی شما همان تقویمی است که علامت زده شده است.
-
مطمئن شوید که از تقویم صحیح در برنامه تقویم iOS استفاده می کنید. اگر با همگام نشدن تقویم آیفون خود با Exchange یا Outlook مشکل دارید، ممکن است بخواهید نحوه ایجاد ورودی های جدید در برنامه تقویم iOS را دوباره بررسی کنید.
هنگام ایجاد یک رویداد جدید، روی Calendar ضربه بزنید تا مطمئن شوید که نام تقویم Outlook شما علامت زده شده است. ممکن است رویدادها را در تقویم اشتباهی ذخیره کرده باشید.
-
یک همگام سازی دستی iTunes را انجام دهید. اگر آخرین نسخههای iOS و Outlook را روی آیفون خود نصب کردهاید، دادههای تقویم باید از طریق ابر در پسزمینه همگامسازی شوند.
اگر تمام نکات ذکر شده در بالا را امتحان کرده اید و هیچ چیز جواب نداد، ممکن است بخواهید یک همگام سازی را از طریق iTunes امتحان کنید. ابتدا آیفون خود را از طریق کابل به رایانه خود متصل کنید، iTunes را در رایانه خود باز کنید، سپس Devices > iPhone > Info را انتخاب کنید. > Calendars > همگامسازی تقویمها از > Outlook434 تقویم > اعمال
سوالات متداول
چرا ایمیل Outlook من با آیفون من همگام نمی شود؟
مطمئن شوید که Background App Refresh برای Outlook فعال است. در iPhone خود به Settings > General > Refresh برنامه پس زمینه >را روشن کنید Outlook تغییر وضعیت.
چرا مخاطبین Outlook من با آیفون من همگام نمی شوند؟
شاید لازم باشد حساب خود را بازنشانی کنید. برای انجام این کار، برنامه Outlook را در آیفون خود باز کنید، به Settings بروید، حساب را انتخاب کنید و روی Reset Account ضربه بزنید.
چگونه تقویمهای Google، Outlook و iPhone خود را همگامسازی کنم؟
از یک برنامه شخص ثالث مانند Sync2 برای همگامسازی تقویمهای Google، Outlook و iPhone خود استفاده کنید. سپس، تنظیمات تلفن خود را تنظیم کنید تا امکان همگامسازی با سرویسهای Google با استفاده از برنامه تقویم فراهم شود.






