یک فایل با پسوند فایل CACHE حاوی اطلاعات موقتی است که یک برنامه کنار می گذارد زیرا فرض می کند که می خواهید به زودی دوباره از آن استفاده کنید. انجام این کار به نرم افزار امکان می دهد اطلاعات را سریعتر از آنچه برای یافتن داده های اصلی لازم است بارگیری کند.
فایل های CACHE قرار نیست توسط کسی باز شوند زیرا برنامه ای که از آن استفاده می کند در صورت نیاز از آن استفاده می کند و در صورت لزوم فایل های CACHE را دور می اندازد. برخی از این فایلها بسته به برنامه و دادههایی که با آن کار میکنید، میتوانند بسیار بزرگ شوند.
اگر فایل CACHE شما با فرمت دیگری است، ممکن است در عوض یک فایل VDA Snacc-1.3 باشد.
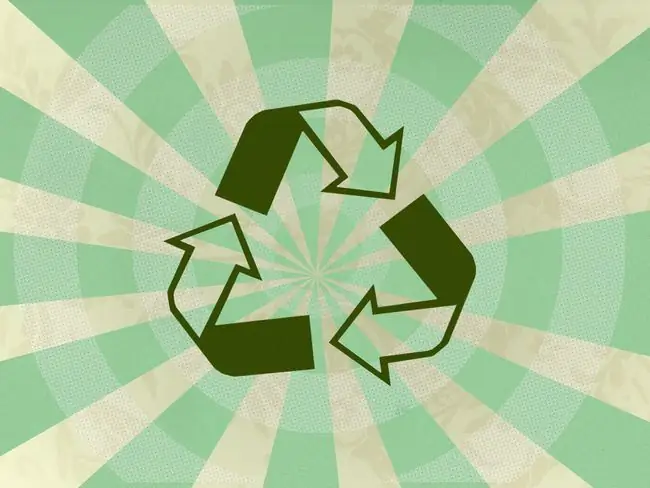
این مقاله فقط مربوط به باز کردن فایل هایی است که به CACHE. ختم می شوند. این می تواند با فایل های کش که اغلب از طریق مرورگر حذف می شوند تا خطاهای خاص را برطرف کنند، اشتباه گرفته شود. این نوع فایلهای کش به ندرت به این پسوند فایل ختم میشوند.
نحوه باز کردن یک فایل CACHE
اکثر فایلهای CACHE که با آنها مواجه میشوید قرار نیست توسط شما باز شوند. اگر میخواهید آن را بهعنوان یک سند متنی ببینید، میتوانید آن را باز کنید، اما احتمالاً به شما کمک نمیکند تا آنطور که قبلاً با فرمتهای مبتنی بر متن معمولی مانند TXT، DOCX، و غیره آن را بخوانید. فایل CACHE تنها نرم افزاری است که می تواند از آن استفاده کند.
برای باز کردن یک فایل CACHE و دیدن آن به صورت متنی، کافیست از یک ویرایشگر متن معمولی مانند Windows Notepad یا یکی از این ویرایشگرهای متن رایگان استفاده کنید. دوباره، متن به احتمال زیاد درهم است، بنابراین احتمالاً هیچ هدف واقعی را دنبال نخواهد کرد.
از آنجایی که این ویرایشگرهای متن پسوند فایل CACHE. را به عنوان یک سند متنی نمی شناسند، باید ابتدا برنامه را باز کنید و سپس فایل CACHE را از داخل برنامه جستجو کنید.
فایلهای CACHE که فایلهای VDA Snacc-1.3 هستند با برنامه Snacc (نمونه Neufeld ASN.1 به C Compiler) مرتبط هستند.
چگونه یک فایل CACHE را تبدیل کنیم
فایلهای CACHE مانند سایر فایلها در قالب معمولی نیستند، بنابراین نمیتوانید یکی را به JPG، MP3، DOCX، PDF، MP4، و غیره تبدیل کنید. در حالی که این نوع فایلها را میتوان با استفاده از ابزار مبدل فایل تبدیل کرد. ، تلاش برای استفاده از یکی در یک فایل CACHE هیچ کمکی نخواهد کرد.
با این حال، اگر فایل ۱۰۰ درصد در یک ویرایشگر متن قابل مشاهده باشد، می توان آن را به قالب متنی دیگری مانند HTM، RTF، TXT، و غیره تبدیل کرد. می توانید این کار را از طریق خود ویرایشگر متن انجام دهید. Notepad++ یکی از نمونههای ویرایشگر متنی است که فرمتهای صادراتی زیادی را پشتیبانی میکند.
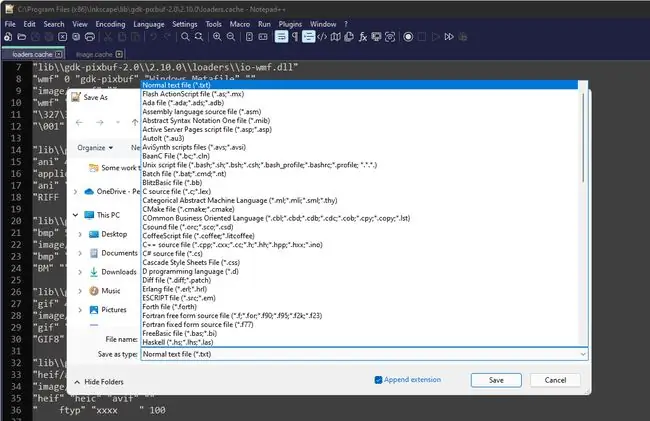
اگر یک فایل CACHE از یک بازی دارید که با استفاده از Digital Extreme's Evolution Engine ساخته شده است، ممکن است Evolution Engine Cache Extractor بتواند آن را باز کند.
هنوز نمی توانید آن را باز کنید؟
اگر پیشنهادات بالا را امتحان کرده اید اما فایل شما همچنان باز نمی شود، پسوند فایل را دوباره بررسی کنید. ممکن است آن را اشتباه خوانده باشید و پسوند فایل دیگری را برای این یکی اشتباه گرفته باشید.
برای مثال، فایلهای CASE برخی از حروف پسوند فایل را به اشتراک میگذارند، اما در واقع در قالب فایل قالب SlipCover Case هستند و به دلایل متفاوتی استفاده میشوند و بنابراین نمیتوانند با همان نرمافزار باز شوند. از فایل های CACHE استفاده کنید.
یکی دیگر که ممکن است با CACHE مخلوط کنید، ASH است. این یکی دارای چند فرمت ممکن است: فایل منوی Nintendo Wii، فایل اسکریپت KoLmafia، یا فایل فراداده Audiosurf.
اطلاعات بیشتر در مورد پوشه های کش
برخی برنامه ها یک پوشه. CACHE ایجاد می کنند. Dropbox یک مثال است - پس از نصب، یک پوشه پنهان.dropbox.cache ایجاد می کند. ربطی به فایل های CACHE ندارد.
برخی از برنامه ها به شما امکان می دهند فایل های کش شده توسط مرورگر وب خود را مشاهده کنید، اما همانطور که در بالا ذکر شد، فایل های کش احتمالاً از پسوند فایل. CACHE استفاده نمی کنند. میتوانید از برنامهای مانند ChromeCacheView برای دیدن فایلهایی که Chrome در پوشه کش خود ذخیره کرده است یا MZCacheView برای Firefox استفاده کنید.
سوالات متداول
چگونه فایل های کش برنامه را در ویندوز 10 حذف کنم؟
می توانید کش سیستم خود را با استفاده از ابزار Disk Cleanup پاک کنید. برو به Setting > System > Storage > System3452 > Clean.
فایلهای کش برنامه ویندوز من کجا هستند؟
بیشتر فایل های موقت در پوشه Temp Windows ذخیره می شوند. اگرچه مکان براساس رایانه و حتی کاربر متفاوت است، میتوانید با استفاده از گفتگوی Run به آن دسترسی داشته باشید. کلید Windows + R را فشار دهید، %temp% را تایپ کنید و روی OK کلیک کنید..






