چه باید بدانیم
- در Gmail، چرخ دنده تنظیمات > مشاهده همه تنظیمات را انتخاب کنید. برگه Inbox را انتخاب کنید و کادر کنار فعال کردن پنجره خواندن را علامت بزنید.
- در Gmail، فلش رو به پایین را در کنار دکمه جدید تغییر حالت تقسیم پنجره انتخاب کنید.
- تقسیم عمودی یا تقسیم افقی را انتخاب کنید. یک ایمیل باز کنید تا پنجره پیش نمایش را ببینید.
این مقاله نحوه فعال کردن پنجره پیشنمایش در Gmail و استفاده از آن را توضیح میدهد.این دستورالعملها برای نسخه دسکتاپ Gmail هستند.
فعال کردن پنجره پیشنمایش در Gmail
Gmail یک گزینه داخلی به نام Preview Pane دارد که ممکن است خواندن پیامها را برای شما آسانتر کند. این ویژگی صفحه را به دو قسمت تقسیم میکند تا بتوانید از یک نیمه ایمیلها را بخوانید و در سمت دیگر پیامها را جستجو کنید.
جابهجایی بین پنجرههای خواندن مختلف بسیار آسان است، اما قبل از شروع، باید پنجره پیشنمایش را در Gmail فعال کنید (به طور پیشفرض غیرفعال است). از طریق قسمت Advanced تنظیمات، گزینه Preview Pane را در Gmail فعال کنید. این قبلاً آزمایشگاه نامیده می شد.
-
چرخ دنده تنظیمات را در گوشه سمت راست بالای Gmail انتخاب کنید.

Image -
را انتخاب کنید را از منوی ظاهر شده مشاهده کنید.

Image -
به برگه Inbox بروید.

Image -
به قسمت قاب خواندن بروید و کادر کنار فعال کردن قاب خواندن را علامت بزنید.

Image -
به پایین اسکرول کنید و Save Changes را انتخاب کنید. بلافاصله به پوشه Inbox بازگردانده می شوید.

Image
چگونه یک صفحه پیش نمایش به Gmail اضافه کنیم
اکنون که آزمایشگاه صفحه خواندن روشن و در دسترس است، زمان آن رسیده است که واقعاً از آن استفاده کنید.
-
روی فلش رو به پایین در کنار دکمه جدید تغییر حالت تقسیم پنجره کلیک کنید یا ضربه بزنید (چیزی که در مرحله 5 در بالا فعال شد).

Image -
یکی از این دو گزینه را انتخاب کنید تا فوراً صفحه خواندن فعال شود:
- تقسیم عمودی: قسمت پیش نمایش را در سمت راست ایمیل قرار می دهد.
- تقسیم افقی: قسمت پیش نمایش را در زیر ایمیل، در نیمه پایین صفحه قرار می دهد.

Image -
هر ایمیلی را از هر پوشه ای باز کنید. شما باید یک صفحه پیشنمایش فعال داشته باشید.
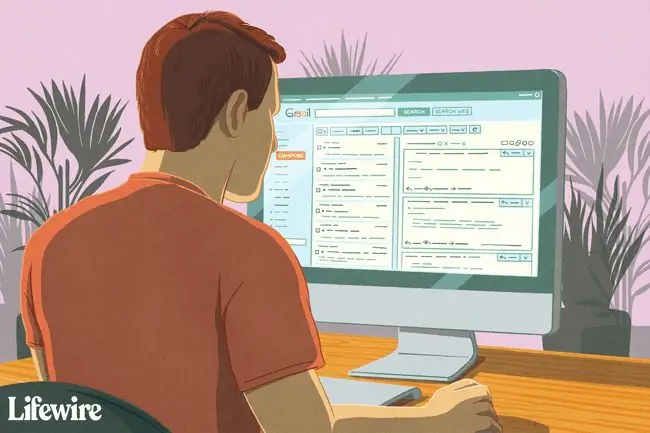
نکاتی در مورد استفاده از صفحه پیش نمایش در Gmail
گزینه تقسیم عمودی برای نمایشگرهای عریض ترجیح داده می شود زیرا ایمیل و صفحه پیش نمایش را از هم جدا می کند تا در کنار هم قرار بگیرند و فضای زیادی برای خواندن می دهد. پیام اما همچنان ایمیل های خود را مرور کنید. اگر مانیتور سنتی مربعی بیشتری دارید، ممکن است ترجیح دهید از تقسیم افقی استفاده کنید تا صفحه پیش نمایش کوتاه نشود.
بعد از اینکه حالت تقسیم صفحه را فعال کردید، اگر نشانگر ماوس را مستقیماً روی خطی قرار دهید که صفحه پیشنمایش و فهرست ایمیلها را جدا میکند، متوجه میشوید که میتوانید آن خط را به چپ و راست یا حرکت دهید. بالا و پایین (بسته به حالت پیش نمایشی که در آن هستید).این به شما امکان میدهد میزان صفحه را که میخواهید برای خواندن ایمیل استفاده کنید و چقدر باید برای مشاهده پوشه ایمیل رزرو شود، تنظیم کنید.
همچنین یک گزینه No Split وجود دارد که می توانید به همراه تقسیم عمودی یا افقی انتخاب کنید. کاری که این کار انجام می دهد این است که به طور موقت پنجره پیش نمایش را غیرفعال می کند تا به طور معمول از Gmail استفاده کنید. اگر این گزینه را انتخاب کنید، این ویژگی را غیرفعال نمی کند، اما در عوض، فقط حالت تقسیمی را که استفاده می کنید خاموش کنید.
می توانید دکمه Toggle split pane را فشار دهید (نه فلش کنار آن) تا فوراً بین حالت پیش نمایشی که در آن هستید و جابجا شوید. گزینه Split وجود ندارد. برای مثال، اگر در حال خواندن ایمیلهایی هستید که Horizontal Split روشن است، و این دکمه را فشار دهید، صفحه پیشنمایش ناپدید میشود. می توانید دوباره آن را فشار دهید تا بلافاصله به حالت افقی بازگردید. اگر از حالت عمودی استفاده می کنید، همین امر صادق است.
در امتداد همین خطوط، گزینه جابهجایی بین قاب عمودی و افقی هنگام خواندن ایمیلها وجود دارد.برای انجام این کار، نیازی به غیرفعال کردن، نصب مجدد یا بازخوانی آزمایشگاه پنل پیش نمایش ندارید. فقط از پیکان کنار دکمه Toggle split pane برای انتخاب جهت دیگر استفاده کنید.
اگر گزینه No split را در حالی که ایمیل باز است تغییر دهید، پنجره خواندن را "بازنشانی" می کند. به عبارت دیگر، ایمیل بهعنوان خواندهشده علامتگذاری میشود و صفحه پیشنمایش میگوید مکالمهای انتخاب نشده اگر میخواهید همان ایمیل را در جهت جدید بخوانید، باید پیام را دوباره باز کنید.






