چه باید بدانیم
- iOS: گذرواژه Wi-Fi خود را با سایر مخاطبین iOS به اشتراک بگذارید زمانی که دستگاهها در نزدیکی یکدیگر هستند و شخص مقابل سعی میکند وارد سیستم شود.
- Android: به Settings > شبکه و اینترنت > بروید روی نماد چرخ دنده در کنار شبکه خود ضربه بزنید. اشتراکگذاری را برای ایجاد کد QR که دیگران میتوانند اسکن کنند، انتخاب کنید.
- Mac: مانند نحوه انجام آن در دستگاه iOS کار می کند. در رایانههای Windows، تبدیل Wi-Fi به یک نقطه اتصال تلفن همراه آسانتر است.
این مقاله دستورالعمل هایی را برای نحوه به اشتراک گذاشتن رمز عبور Wi-Fi خود با دیگران ارائه می دهد، خواه آنها از iPhone، Mac، Windows PC یا دستگاه Android استفاده می کنند.
چگونه Wi-Fi را با آیفون دیگری به اشتراک بگذارم؟
وقتی مردم به خانه شما می آیند، ممکن است بخواهند (یا نیاز داشته باشند) از Wi-Fi شما برای دسترسی به اینترنت استفاده کنند. اگر از آیفون استفاده می کنید، می توانید به راحتی رمز وای فای خود را بدون نیاز به جستجوی آن به اشتراک بگذارید، این خوب است زیرا راهی برای جستجوی رمز وای فای در آیفون وجود ندارد. با این حال، میتوانید رمز عبور را بدون جستجوی آن به اشتراک بگذارید.
متاسفانه، چند اخطار برای این کار وجود دارد:
- هم شما و هم گیرنده باید از آیفون استفاده کنید.
- Apple ID برای شخصی که می خواهید رمز عبور Wi-Fi خود را با او به اشتراک بگذارید باید در مخاطبین شما باشد.
- هر دو باید بلوتوث روشن داشته باشید.
هنگامی که این شرایط را برآورده کردید، شما و دوستتان باید تلفن های خود را در نزدیکی یکدیگر نگه دارید تا زمانی که دوستتان سعی می کند به Wi-Fi متصل شود. پیامی بر روی تلفن خود دریافت خواهید کرد تا Wi-Fi خود را به اشتراک بگذارید. روی Share ضربه بزنید، و دوست شما باید متصل شود.
همچنین می توانید رمز عبور Wi-Fi خود را با دستگاه های Android از iPhone خود به اشتراک بگذارید. با این حال، این سادهترین فرآیند نیست، و برای تحقق آن باید یک تولیدکننده کد QR نصب کنید.
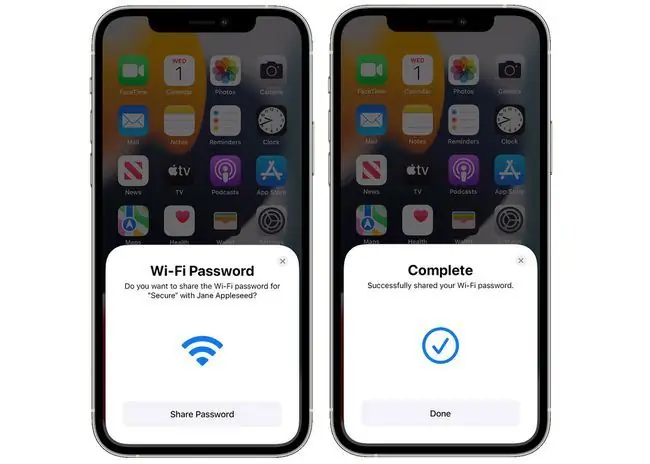
خط پایین
اگر یک تلفن Android دارید، میتوانید Wi-Fi خود را با دیگرانی که میخواهید اجازه دهید به شبکه شما بپیوندند، از جمله iPhone یا تلفنهای Android، به اشتراک بگذارید. اشتراک گذاری Wi-Fi خود در Android با استفاده از یک کد QR انجام می شود که می توانید در تنظیمات Wi-Fi ایجاد کنید.
چگونه Wi-Fi را با کسی به اشتراک بگذارم؟
اگر از رایانه به جای دستگاه تلفن همراه استفاده می کنید، همچنان می توانید رمز عبور Wi-Fi خود را به اشتراک بگذارید. تفاوت در نحوه انجام این کار است.
می توانید رمز Wi-Fi خود را از Mac به iPhone یا دیگر دستگاه های iOS به همان روشی که از iPhone به iPhone به اشتراک می گذارید به اشتراک بگذارید (به بالا مراجعه کنید). اما اگر میخواهید گذرواژه را با شخصی که از اندروید یا دستگاه دیگری استفاده میکند به اشتراک بگذارید، باید رمز عبور Wi-Fi خود را جستجو کنید تا آن را با او به اشتراک بگذارید.
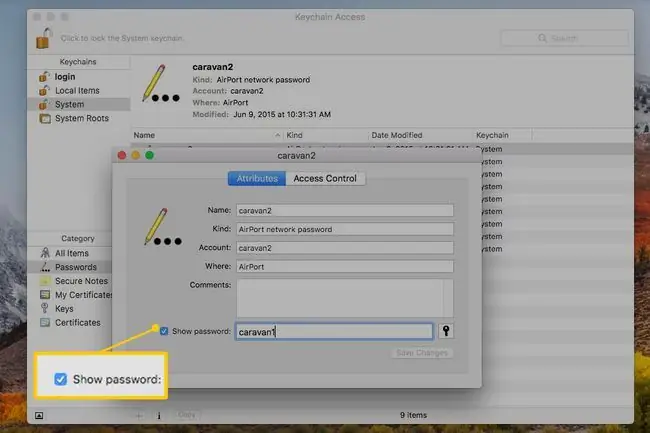
وقتی گذرواژه را در دست دارید، میتوانید با نوشتن آن، خواندن رمز عبور برای آنها، یا گرفتن اسکرین شات و به اشتراک گذاری آن از طریق پیام متنی یا ایمیل، آن را با آنها به اشتراک بگذارید. هنگام استفاده از روش اسکرین شات یا نوشتن رمز عبور محتاط باشید، زیرا نمیخواهید به دست افراد اشتباهی بیفتد.
همچنین می توانید اتصال اینترنت خود را در Mac با استفاده از Wi-Fi به اشتراک بگذارید، اما این یک فرآیند کاملاً مجزا و تا حدودی پیچیده است.
اگر می خواهید گذرواژه Wi-Fi خود را از یک رایانه ویندوزی به اشتراک بگذارید، ساده ترین راه برای مدیریت آن این است که شبکه خود را به یک هات اسپات تلفن همراه تبدیل کنید. اگر نمی خواهید سیستم خود را به یک هات اسپات تلفن همراه تبدیل کنید، می توانید از Wi-Fi Sense برای به اشتراک گذاشتن رمز عبور Wi-Fi خود با رایانه های دیگری که سعی در اتصال به شبکه شما دارند استفاده کنید. یا اگر ترجیح می دهید، می توانید رمز عبور Wi-Fi خود را جستجو کرده و با نوشتن آن، گرفتن اسکرین شات یا روش دستی دیگر، آن را به اشتراک بگذارید.
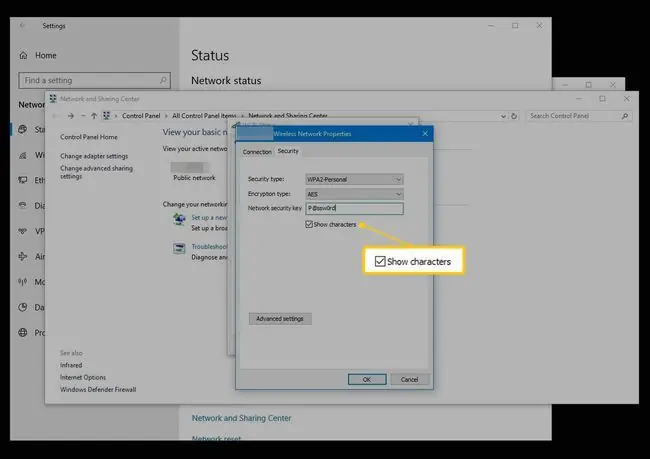
ساده ترین راه برای یافتن رمز عبور وای فای خود در صورت رفتن به این مسیر این است که به روتر یا مودم خود نگاه کنید. رمز عبور شبکه وای فای اغلب روی برچسبی در پشت روتر یا مودم است. اگر آنجا نیست، برای پیدا کردن آن باید کمی حفاری انجام دهید. معمولاً در ویژگیهای شبکه بیسیم در ویندوز یا در دسترسی به زنجیره کلید در Mac خواهد بود.
سوالات متداول
چگونه Wi-Fi را از iPhone به Mac به اشتراک بگذارم؟
برای به اشتراک گذاشتن رمز عبور Wi-Fi در Mac، قفل دستگاه iOS خود را باز کنید و روی نماد Wi-Fi در نوار منوی Mac خود کلیک کنید. روی شبکه ای که می خواهید بپیوندید کلیک کنید. در iPhone خود، روی Share Password ضربه بزنید. اکنون مک شما باید به شبکه Wi-Fi آیفون شما متصل شود.
چگونه Wi-Fi را از iPhone به لپ تاپ ویندوز به اشتراک بگذارم؟
برای به اشتراک گذاشتن Wi-Fi آیفون خود با یک دستگاه Windows، مطمئن شوید که Wi-Fi در iPhone شما فعال است و سپس برنامه Setting را در رایانه شخصی ویندوز خود اجرا کنید. شبکه و اینترنت > Wi-Fi را انتخاب کنید و Manage Wi-Fi Settings را انتخاب کنید را انتخاب کنید شبکه های شناخته شده را مدیریت کنید و شبکه Wi-Fi آیفون را انتخاب کنید.
چگونه Wi-Fi را از Mac به Mac به اشتراک بگذارم؟
برای به اشتراک گذاشتن اتصال Wi-Fi Mac خود با Mac دیگر، به منوی Apple بروید و System Preferences > > Sharing >را انتخاب کنید. Internet Sharing وقتی میبینید به اشتراک گذاشتن اتصال خود از ، آداپتور اترنت خود را انتخاب کنید و روی گزینههای Wi-Fi Configure کلیک کنید. تنظیمات و مکان شما را در کادرهای کنار Wi-Fi و اشتراک گذاری اینترنت کلیک کنید شروع وقتی از شما خواسته شد کلیک کنید.






