چه باید بدانیم
- Plus را انتخاب کنید (+) > شروع ضبط. وقتی کارتان تمام شد، توقف ضبط را انتخاب کنید یا تماس را پایان دهید.
- برای یافتن صدای ضبط شده، Chats را انتخاب کنید و مکالمه ضبط شده را انتخاب کنید.
- برای بارگیری ضبط در رایانه خود، Plus (+) > ذخیره در دانلودها را انتخاب کنید.یا ذخیره به عنوان.
این مقاله نحوه ضبط تماس ها در اسکایپ را توضیح می دهد. این قابلیت در اسکایپ نسخه 8.0 موجود است و برای نسخههای دسکتاپ، وب و موبایل قابل استفاده است.
چگونه تماس های اسکایپ را ضبط کنیم
قبل از اینکه بتوانید یک جلسه اسکایپ را ضبط کنید، باید یک تماس ویدیویی HD یا تماس تلفنی با شخص دیگری برقرار کنید.
ضبط تماس اسکایپ به آسانی رکورد زدن است، اما باید مطمئن شوید که همه می دانند و با ضبط شدن موافقت می کنند. خوشبختانه، اسکایپ رعایت حریم خصوصی همه را آسان می کند. قبل از اینکه تماس اسکایپ را ضبط کنید، اسکایپ به همه اطلاع می دهد که تماس در حال ضبط است.
پس از برقراری ارتباط، می توانید ضبط مکالمه تلفنی خود را شروع کنید. شروع به ضبط تماس با انتخاب گزینه های بیشتر (نماد مثبت) > شروع ضبط.
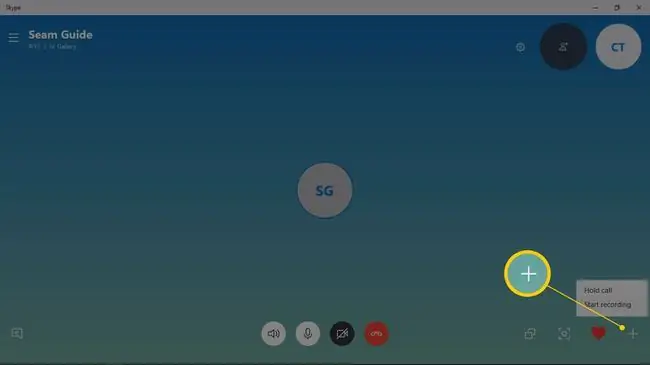
هنگامی که ضبط شروع می شود، اسکایپ بنری را نمایش می دهد که در تماس به همه اطلاع می دهد که در حال ضبط هستند. در طول یک تماس ویدیویی، ویدیوهای همه افراد و دسکتاپ مشترک نیز ضبط میشود.
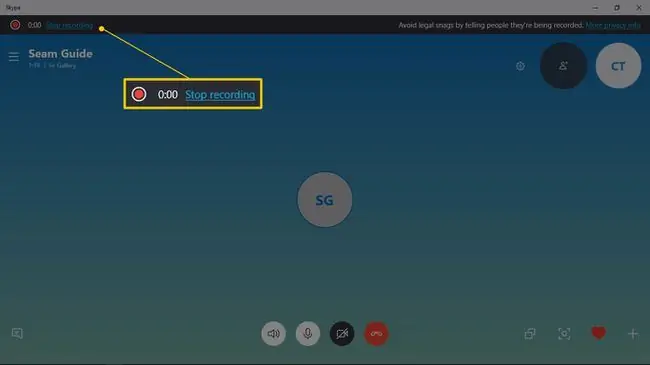
پس از اتمام ضبط، توقف ضبط را انتخاب کنید. ضبط در صفحه چت اسکایپ ذخیره می شود.
آیا فراموش کردید ضبط را متوقف کنید؟ جای نگرانی نیست. پس از پایان تماس، اسکایپ ضبط را متوقف می کند. برای یافتن مورد ضبط شده، Chats را انتخاب کنید و مکالمه ضبط شده را انتخاب کنید.
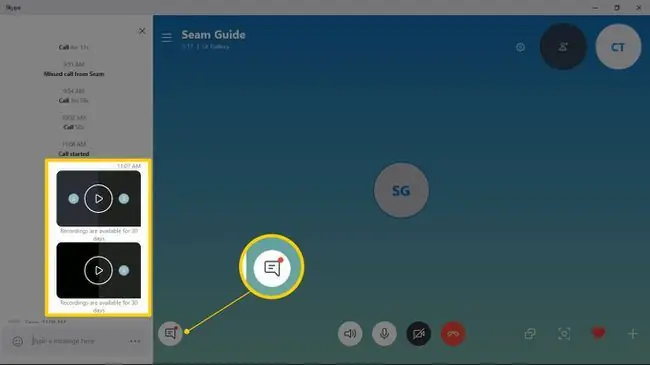
شما و سایر افراد حاضر در مکالمه خود می توانید ضبط Skype را مشاهده کنید، فایل را در رایانه خود ذخیره کنید و آن را با دیگران به اشتراک بگذارید. این ضبطها بهعنوان فایلهای MP4 به مدت 30 روز در فضای ابری ذخیره میشوند.
ذخیره اسکایپ ضبط شده
ضبط Skype شما به مدت 30 روز در فضای ابری ذخیره می شود. پس از آن، از حساب اسکایپ شما حذف خواهد شد. قبل از اینکه این 30 روز تمام شود، می توانید جلسه ضبط شده اسکایپ را دانلود کنید.
برای دانلود فایل ضبط شده در رایانه یا مکان دیگری، Chats را باز کنید و یک مکالمه را انتخاب کنید. برای ضبطی که میخواهید ذخیره کنید، گزینههای بیشتر > ذخیره در دانلودها را انتخاب کنید تا فایل در پوشه دانلودها ذخیره شود.یا، ذخیره به عنوان را انتخاب کنید تا فایل را در مکان دیگری ذخیره کنید.
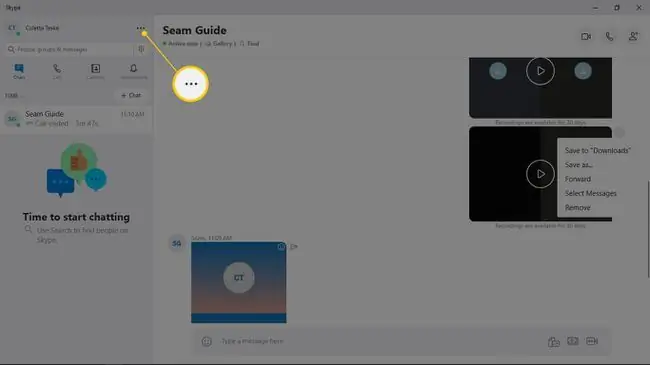
در یک دستگاه تلفن همراه، روی ضبط ضربه بزنید و نگه دارید و روی ذخیره ضربه بزنید تا در رول دوربین دستگاهتان ذخیره شود.
اشتراکگذاری ضبطهای Skype
برای به اشتراک گذاشتن یک ضبط شده، صفحه چت اسکایپ را باز کنید و مکالمه ضبط شده را انتخاب کنید. برای ضبطی که میخواهید به اشتراک بگذارید، گزینههای بیشتر > Forward را انتخاب کنید. در دستگاه تلفن همراه، روی تماس ضبط شده ضربه بزنید و نگه دارید و روی Forward ضربه بزنید.
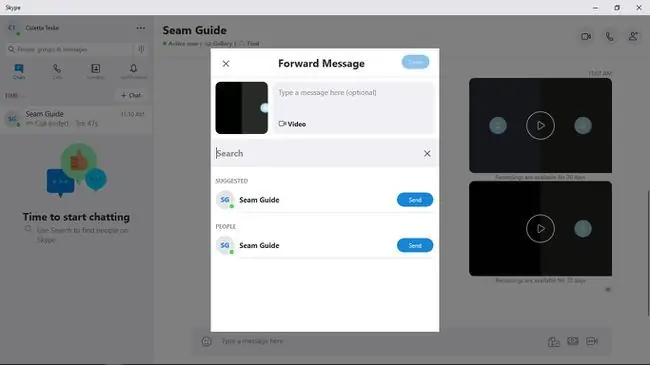
در Forward Message، یک پیام تایپ کنید و افرادی را که می خواهید پیام را به اشتراک بگذارید وارد کنید. همچنین می توانید افراد را از لیست انتخاب کنید.
انجام شد را پس از پایان کار انتخاب کنید. در دستگاه همراه، روی Send ضربه بزنید.
از یک برنامه شخص ثالث برای ضبط تماس های Skype استفاده کنید
اگر از نسخه قدیمی اسکایپ استفاده می کنید، ممکن است توانایی ضبط مکالمات تلفنی و کنفرانس های ویدئویی را نداشته باشید. در این موارد، از یک برنامه شخص ثالث برای انجام کار برای شما استفاده کنید.
برنامه های متعددی وجود دارند که با اسکایپ نسخه ۷ کار می کنند و تماس ها را ضبط می کنند. یکی از این اپلیکیشن ها MP3 Skype Recorder است. MP3 Skype Recorder برای استفاده شخصی و غیرتجاری رایگان است.






