چه باید بدانیم
- جستجوی ویندوز برای این رایانه شخصی را بازنشانی کنید را انجام دهید و آن را انتخاب کنید. روی شروع به کار کلیک کنید و دستورات روی صفحه را دنبال کنید.
- دو گزینه بازنشانی قابل توضیح وجود دارد: Keep my Files: و حذف همه چیز:
- اگر لپ تاپ Windows 10 دارید که با Windows 8.1 عرضه شده است، می توانید Restore Factory settings را برای نصب مجدد ویندوز 8.1 انتخاب کنید.
این مقاله بازنشانی کارخانه ای لپ تاپ ایسوس دارای ویندوز 10 را پوشش می دهد. اگر دستگاه قدیمی دارید، از راهنمای ما برای انجام بازنشانی کارخانه ای ویندوز 8 یا بازنشانی کارخانه ای ویندوز 7 استفاده کنید.
نحوه بازنشانی کارخانه ای لپ تاپ ایسوس
انجام بازنشانی کارخانه ای لپ تاپ ایسوس، ویندوز را دوباره نصب می کند و تنظیمات را به حالت پیش فرض باز می گرداند. تنظیم مجدد کارخانه اغلب آخرین راه حل برای عیب یابی یک مشکل دائمی با رایانه است. همچنین اگر می خواهید لپ تاپ بفروشید یا هدیه دهید، ضروری است.
-
جستجوی ویندوز برای این رایانه را بازنشانی کنید و آن را انتخاب کنید.

Image -
منوی Recovery باز می شود. بخش Reset this PC را در بالا خواهید دید. روی دکمه شروع به کار در زیر آن ضربه بزنید.

Image -
حداکثر سه گزینه را خواهید دید. هر یک از اینها دستگاه را بازنشانی می کند، اما جزئیات به روشی که انتخاب می کنید بستگی دارد. روی گزینه ای که ترجیح می دهید ادامه دهید ضربه بزنید.
- Keep my Files: این برنامه ها را حذف می کند و تنظیمات را بازنشانی می کند اما فایل های شخصی را حفظ می کند. اگر میخواهید لپتاپ را نگه دارید، این مورد را انتخاب کنید.
- حذف همه چیز: این کار همه فایلها، برنامهها و تنظیمات را حذف میکند و ویندوز را دوباره نصب میکند. اگر قصد دارید لپ تاپ را بفروشید یا هدیه دهید، این مورد را انتخاب کنید.
- بازیابی تنظیمات کارخانه: این فقط در لپ تاپ ایسوس با ویندوز 10 که با ویندوز 8.1 نصب شده عرضه می شود در دسترس است. تمام فایل ها را حذف می کند، همه تنظیمات را بازنشانی می کند و ویندوز 8.1 را نصب می کند. فقط اگر ترجیح می دهید ویندوز 8.1 نصب شده باشد، این را انتخاب کنید.
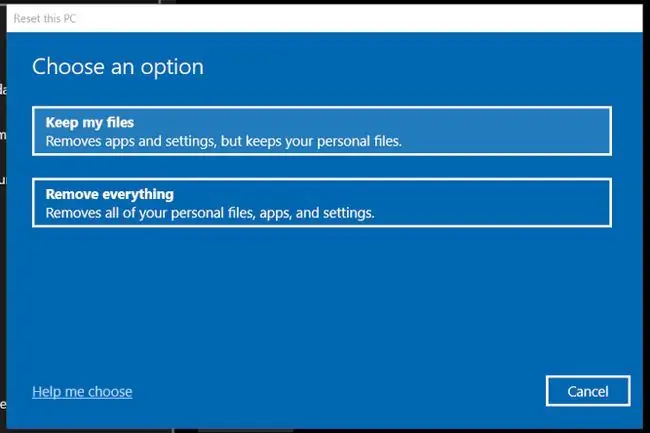
Image -
پس از یک انتظار کوتاه، یک منوی جدید دو گزینه اضافی را ارائه می دهد. روی گزینه ای که ترجیح می دهید ادامه دهید ضربه بزنید.
- دانلود Cloud: با این کار آخرین نسخه ویندوز در حین بازنشانی از مایکروسافت دانلود می شود. همچنین آخرین درایورها را نصب می کند. اگر در حین تنظیم مجدد به اینترنت دسترسی دارید، این را انتخاب کنید.
- نصب مجدد محلی: با استفاده از نسخه ویندوزی که در حال حاضر روی لپ تاپ وجود دارد، دوباره نصب می شود. ممکن است سادهتر به نظر برسد، اما Windows Update شما را با مشکل نصب بهروزرسانیها پس از اتمام کار مواجه میکند، بنابراین در زمان صرفهجویی نمیکنید. اگر در حین تنظیم مجدد به اینترنت دسترسی ندارید، این را انتخاب کنید.

Image -
منوی زیر تنظیماتی را که ویندوز برای بازنشانی کارخانه استفاده می کند نشان می دهد. اینها به انتخاب هایی که انجام داده اید بستگی دارد، بنابراین به طور کلی نیازی به تغییر آنها نیست. اگر میخواهید آنها را تغییر دهید، روی Change Settings ضربه بزنید.
برای ادامه روی Next ضربه بزنید.

Image -
تأیید نهایی تنظیمات و چندین اخطار در مورد اتفاقی که برای فایلهایتان میافتد را خواهید دید. این صفحه را به طور کامل بخوانید، سپس برای ادامه روی Reset ضربه بزنید.
این نقطه بی بازگشت است! هنگامی که روی Reset ضربه بزنید لپ تاپ ایسوس شما بازنشانی کارخانه ای خود را آغاز می کند. دوباره بررسی کنید که فایلها یا تنظیمات مهم در دستگاه دیگری پشتیبانگیری شده باشند.

Image - می توانید دستگاه را در حین بازنشانی بدون مراقبت رها کنید. بسته به عملکرد لپتاپ ایسوس و سرعت اتصال اینترنت شما، این فرآیند میتواند از 15 دقیقه تا بیش از یک ساعت طول بکشد.
چه زمانی لپ تاپ ایسوس به تنظیمات کارخانه نیاز است؟
انجام بازنشانی کارخانه می تواند مشکلات مختلفی را حل کند زیرا ویندوز را به تنظیمات پیش فرض خود باز می گرداند و نرم افزار را حذف می کند. می تواند تضادهای درایور یا نرم افزار را پاک کند. این معمولا آخرین راه حل است که تنها زمانی استفاده می شود که نتوانید علت مشکل را شناسایی کنید.
همچنین اگر شخص دیگری از لپ تاپ به عنوان دستگاه اصلی خود استفاده می کند، باید بازنشانی کارخانه ای انجام دهید. بازنشانی کارخانه همه دادههای شما را حذف میکند، بنابراین کاربر بعدی به آن دسترسی نخواهد داشت، که برای حفظ حریم خصوصی و امنیت شما حیاتی است.
همچنین ممکن است برای تازه کردن لپ تاپ خود، بازنشانی کارخانه ای انجام دهید. این یک صفحه تمیز ارائه می دهد، که به شما کمک می کند احساس کنید برنامه ها و فایل های زیادی دانلود کرده اید و نمی خواهید آنها را یک به یک انتخاب کنید.
چگونه برای تنظیم مجدد کارخانه ای لپ تاپ ایسوس آماده شویم
لازم است قبل از بازنشانی به تنظیمات کارخانه از فایلها و تنظیمات خود نسخه پشتیبان تهیه کنید. معمولاً می خواهید از فایل ها به صورت جداگانه با استفاده از فضای ذخیره سازی ابری یا یک درایو خارجی نسخه پشتیبان تهیه کنید. راهحلهای پشتیبانگیری که تصویری از کل رایانه شخصی شما ایجاد میکنند، نقطه بازنشانی کارخانهای را شکست میدهند، زیرا همه چیزهایی را که قبل از بازنشانی روی لپتاپ شما بود، بازیابی میکنند.
برنامهریزی کنید تا ۱۵ دقیقه تا یک ساعت بدون رایانه بمانید تا فرآیند بازنشانی کامل شود. شما می توانید تنظیم مجدد را لغو کنید در حالی که ویندوز دانلود می کند و فایل ها را برای نصب آماده می کند، اما پس از آن نمی توانید تنظیم مجدد را لغو کنید.






