چه باید بدانیم
- برو به تنظیمات > بهروزرسانی و امنیت > عیبیابی (Windows 1 شروع > تنظیمات > سیستم > عیبیابی.
- برای تست رم خود، Windows Memory Diagnostic را جستجو کنید و برنامه را اجرا کنید. نتایج را در Event Viewer مرور کنید.
- سایر ابزارها برای عیب یابی عبارتند از Reliability Monitor و برنامه های سخت افزاری خاص مانند Intel Processor Diagnostic Tool.
این مقاله نحوه اجرای عیبیابی در ویندوز 10 و ویندوز 11 را توضیح میدهد.
خط پایین
چند راه برای ایجاد گزارشهای عیبیابی سیستم در ویندوز 10 و 11 وجود دارد. علاوه بر گزینههای داخلی ویندوز، بسیاری از سازندگان سختافزار ابزارهای عیبیابی دارند و همچنین برنامههای شخص ثالثی برای تشخیص مشکلات سختافزاری رایانه وجود دارد..
چگونه یک تست تشخیصی را در رایانه خود اجرا کنم؟
اگر نمی توانید دقیقاً مشکل رایانه خود را مشخص کنید، با عیب یاب ویندوز شروع کنید:
تصاویر زیر مربوط به ویندوز 10 است، اما دستورالعمل ها برای ویندوز 11 نیز اعمال می شود.
-
در Windows 10، به Settings > Update & Security > عیبیابی بروید.
در Windows 11، به شروع > تنظیمات > > System 5 > بروید عیبیابی.

Image -
یک عیب یاب برای مشکل خود انتخاب کنید. گزینهها عبارتند از بلوتوث، صفحهکلید، بهروزرسانی ویندوز، و اتصالات اینترنت.

Image
اگر عیب یاب مشکلی پیدا کند، نحوه رفع آن را به شما پیشنهاد می دهد. ممکن است بتوانید با تعمیر خودکار ویندوز مشکل را حل کنید.
نحوه استفاده از ابزار تشخیص حافظه ویندوز
اگر برنامههای رایانهتان به تأخیر یا ثابت ماندن ادامه میدهند، ممکن است مشکلی در RAM شما وجود داشته باشد. بهترین گزینه این است که Windows Memory Diagnostic را اجرا کنید:
برنامههای تست حافظه شخص ثالث نیز وجود دارند که ممکن است ویژگیهای بیشتری نسبت به ابزار پیشفرض ویندوز داشته باشند.
-
جستجوی ویندوز را باز کنید و Windows Memory Diagnostic را وارد کنید. برنامه را برای باز کردن آن انتخاب کنید.

Image -
همین الان راه اندازی مجدد را انتخاب کنید و مشکلات را بررسی کنید یا دفعه بعد که کامپیوترم را مجددا راه اندازی کردم مشکلات را بررسی کنید. هنگامی که رایانه شما راه اندازی مجدد می شود، ابزار Windows Memory رایانه شما را اسکن می کند.

Image - پس از چند دقیقه، رایانه شما به طور معمول بوت می شود. نتایج را در Event Viewer مرور کنید. اگر عیبیاب مشکلی پیدا کرد، برای آزاد کردن حافظه اقدام کنید.
نمایش قابلیت اطمینان و عملکرد ویندوز
Performance Monitor و Reliability Monitor بخشی از ابزارهای مدیریتی ویندوز هستند. Performance Monitor یا مشاهده سابقه قابلیت اطمینان را جستجو کنید و برنامه را باز کنید تا آمار عملکرد رایانه خود را ببینید. مانیتور قابلیت اطمینان گزارشی از رویدادها را نگه می دارد که ممکن است به شما در شناسایی برنامه هایی که در حال اجرا هستند کمک کند.
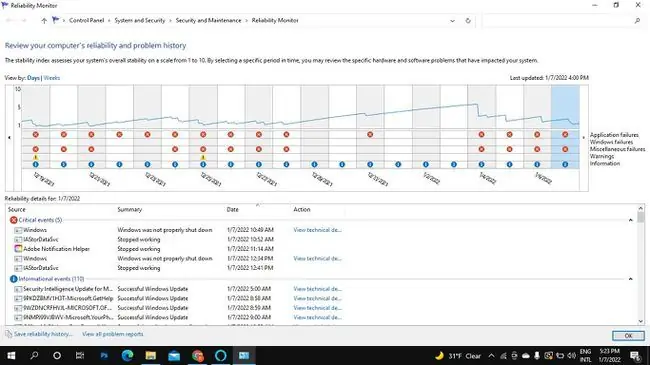
سایر ابزارهای تشخیص رایانه
راههای دیگر برای دریافت کمک در Windows عبارتند از تماس با پشتیبانی Windows با برنامه Get Help. همچنین میتوانید بسیاری از ابزارهای رایگان اطلاعات سیستم مانند Speccy یا PC Wizard را بیابید که گزارشهای تشخیصی دقیق را ارائه میدهند.همچنین برنامه های شخص ثالث برای عیب یابی سخت افزار خاصی مانند مانیتور شما وجود دارد. تحقیق خود را با دقت انجام دهید و هر چیزی را که دانلود می کنید برای بدافزار اسکن کنید.
ممکن است پردازنده و سایر سخت افزارهای شما نرم افزاری برای تشخیص مشکلات داشته باشند. به عنوان مثال، ابزار تشخیصی پردازنده اینتل می تواند CPU های اینتل را تجزیه و تحلیل و بهینه کند. رایانههای دل نیز با مجموعه ابزارهای تشخیصی خود عرضه میشوند. لیست برنامه های خود را برای سایر نرم افزارهای عیب یابی داخلی بررسی کنید.
سوالات متداول
چگونه می توانم عیب یابی ویندوز را هنگام راه اندازی اجرا کنم؟
در جستجوی ویندوز، msconfig را تایپ کنید و روی System Configuration کلیک راست کنید، سپس Run as Administrator را انتخاب کنید.در برگه عمومی، راهاندازی تشخیصی را انتخاب کنید برای غیرفعال کردن تنظیمات، به پیکربندی سیستم برگردید و راهاندازی عادی را انتخاب کنید.
چگونه بایوس سیستم را در ویندوز 10 باز کنم؟
برای دسترسی به Windows 10 BIOS، به تنظیمات > به روز رسانی و امنیت > بازیابی بروید به Advanced Startup بروید و Restart now را انتخاب کنید سپس Troubleshoot > Advanced را انتخاب کنید options > تنظیمات سفتافزار UEFI > راهاندازی مجدد برای باز کردن بایوس UEFI
چگونه می توانم تشخیص هارد دیسک را در ویندوز 10 اجرا کنم؟
می توانید هارد دیسک خود را با بررسی خطای ویندوز اسکن کنید. به This PC بروید، روی درایو کلیک راست کنید و Properties > Tools > Check >اسکن درایو . همچنین تعداد زیادی برنامه های شخص ثالث تست هارد دیسک وجود دارد.






