چه باید بدانیم
- برای افزودن دکمه خانه مجازی، به تنظیمات > General > دسترسی4 643 بروید دستیار را لمس کنید و آن را روشن کنید.
- برای سفارشی کردن منوی دکمه خانه مجازی، Customize Level Top Menu را در حالی که روی صفحه لمسی کمکی هستید، انتخاب کنید.
- به بخش Custom Actions بروید تا انتخاب کنید میانبر جدید شما از یک ضربه، دو ضربه، فشار طولانی، یا لمس سه بعدی استفاده کند یا خیر.
iPhone X اولین آیفون بدون دکمه Home است. به جای یک دکمه فیزیکی، اپل مجموعه ای از حرکات را اضافه کرد که دکمه Home را به همراه گزینه های دیگر تکرار می کند.اگر ترجیح می دهید یک دکمه هوم روی صفحه نمایش خود داشته باشید، یک گزینه دارید. iOS دارای ویژگی است که یک دکمه هوم مجازی را به صفحه نمایش شما اضافه می کند. همچنین میتوانید میانبرهای سفارشی ایجاد کنید که کارهایی را انجام میدهند که دکمه فیزیکی قادر به انجام آن نیست.
چگونه یک دکمه هوم مجازی به آیفون اضافه کنیم
برای پیکربندی دکمه Home مجازی، ابتدا باید خود دکمه Home را فعال کنید. به این صورت است:
- Settings ضربه بزنید.
- عمومی ضربه بزنید.
- Accessibility ضربه بزنید.
-
AssistiveTouch ضربه بزنید.

Image - نوار لغزنده AssistiveTouch را به روشن/سبز منتقل کنید. دکمه Home مجازی روی صفحه نمایش شما ظاهر می شود.
- دکمه را با کشیدن و رها کردن در هر نقطه از صفحه نمایش خود قرار دهید.
- با استفاده از لغزنده Idle Opacity، دکمه را کم و بیش شفاف کنید.
-
برای مشاهده منوی پیش فرض روی دکمه ضربه بزنید.

Image
چگونه منوی دکمه خانه مجازی را سفارشی کنیم
برای تغییر تعداد میانبرها و میانبرهای خاص موجود در منوی پیش فرض:
- در صفحه AssistiveTouch ، روی Customize Top Level Menu ضربه بزنید.
- تعداد نمادهای نشان داده شده در منوی سطح بالا را با دکمه های plus و منهای در پایین صفحه تغییر دهید. حداقل تعداد گزینه ها 1 است. حداکثر 8 است. هر نماد نشان دهنده یک میانبر متفاوت است.
-
برای تغییر میانبر، روی نمادی که می خواهید تغییر دهید ضربه بزنید.

Image - روی یکی از میانبرهای موجود از لیست ظاهر شده ضربه بزنید.
-
برای ذخیره تغییر روی Done ضربه بزنید. این جایگزین میانبری است که انتخاب کرده اید.

Image - اگر تصمیم دارید که می خواهید به مجموعه پیش فرض گزینه ها برگردید، روی Reset ضربه بزنید.
چگونه اقدامات سفارشی را به دکمه خانه مجازی اضافه کنیم
اکنون که می دانید چگونه دکمه Home مجازی را اضافه کنید و منو را پیکربندی کنید، زمان آن رسیده که به چیزهای خوب برسید: میانبرهای سفارشی. دقیقاً مانند یک دکمه فیزیکی هوم، دکمه مجازی را می توان طوری پیکربندی کرد که بر اساس نحوه ضربه زدن به آن، پاسخ متفاوتی بدهد. این چیزی است که باید انجام دهید:
در صفحه AssistiveTouch ، به بخش Custom Actions بروید. در آن بخش، روی اقدامی که میخواهید برای راهاندازی میانبر جدید استفاده کنید، ضربه بزنید. گزینه های شما عبارتند از:
- Single-Tap: تنها کلیک سنتی دکمه Home. در این مورد، تنها یک ضربه بر روی دکمه مجازی است.
- دوبار ضربه: دو ضربه سریع روی دکمه. اگر این را انتخاب کنید، میتوانید تنظیم Timeout را نیز کنترل کنید. این زمان مجاز بین ضربه ها است. اگر زمان بیشتری بین ضربه ها بگذرد، آیفون آنها را به عنوان دو ضربه تکی در نظر می گیرد، نه یک ضربه دوبار.
- فشار طولانی: روی دکمه Home مجازی ضربه بزنید و نگه دارید. اگر این مورد را انتخاب کنید، میتوانید یک تنظیم Duration را نیز پیکربندی کنید، که مدت زمان مورد نیاز برای فشار دادن صفحه را برای فعال شدن این ویژگی کنترل میکند.
- 3D Touch: صفحه نمایش لمسی سه بعدی در آیفون های مدرن به صفحه اجازه می دهد تا بر اساس شدت فشار دادن آن، واکنش متفاوتی نشان دهد. از این گزینه استفاده کنید تا دکمه Home مجازی به فشارهای سخت پاسخ دهد.
هر عملکردی که روی آن ضربه بزنید، هر صفحه گزینههای مختلفی را برای میانبرها ارائه میکند که میتوانید به عمل اختصاص دهید. اینها به ویژه جالب هستند زیرا اقداماتی را که در غیر این صورت ممکن است نیاز به فشار دادن چند دکمه را داشته باشند به یک ضربه تبدیل می کنند.
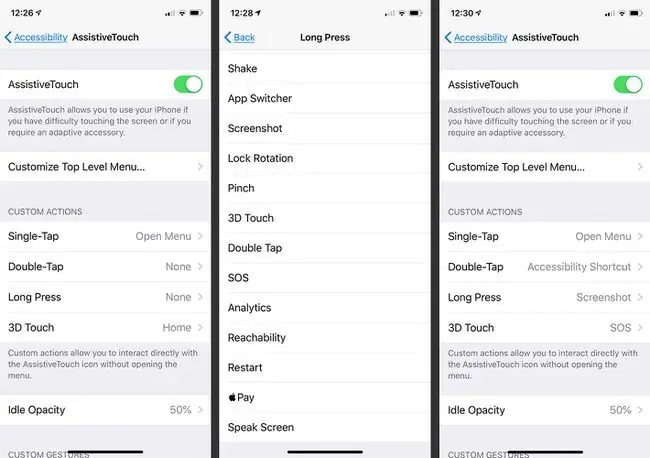
بیشتر میانبرها مانند Siri، Screenshot یا Volume Up خود توضیحی هستند، اما چند مورد نیاز به توضیح دارند:
- میانبر دسترسپذیری: این میانبر میتواند برای فعال کردن انواع ویژگیهای دسترسی، مانند معکوس کردن رنگها برای کاربران دارای اختلال بینایی، روشن کردن VoiceOver و بزرگنمایی استفاده شود. صفحه نمایش.
- Shake: این مورد را انتخاب کنید و آیفون به یک ضربه زدن به دکمه پاسخ می دهد، گویی کاربر گوشی را تکان داده است. لرزش برای خنثی کردن برخی از اقدامات مفید است، به خصوص اگر مشکلات فیزیکی مانع از تکان دادن تلفن شما شود.
- Pinch: معادل یک حرکت نیشگون گرفتن روی صفحه نمایش آیفون انجام می دهد که برای افرادی که دارای اختلالاتی هستند که نیش زدن را دشوار یا غیرممکن می کند مفید است.
- SOS: این دکمه ویژگی Emergency SOS آیفون را فعال می کند، که صدای بلندی را برای هشدار به دیگران در مورد نیاز به کمک و تماس با خدمات اضطراری فعال می کند..
- Analytics: این ویژگی گردآوری AssistiveTouch diagnostics را آغاز می کند.






