چه باید بدانیم
- یک کابل USB OTG سازگار دریافت کنید. برای یافتن مدل خود به تنظیمات بروید.
- آداپتور USB OTG را به تبلت و درایو USB را به درگاه وصل کنید. از یک برنامه مدیریت فایل برای دسترسی به درایو استفاده کنید.
- یا هر دو دستگاه را به رایانه شخصی خود متصل کنید و فایل هایی را که می خواهید منتقل کنید به پوشه مناسب در Fire خود بکشید.
اگر آداپتور USB OTG درستی دارید، می توانید از یک درایو فلش با تبلت آمازون فایر استفاده کنید. در غیر این صورت، میتوانید از رایانه شخصی برای انتقال فایلها از درایو فلش به رایانه لوحی Fire استفاده کنید.
آیا می توانم یک درایو USB را به تبلت آمازون فایر وصل کنم؟
برای اتصال مستقیم درایو فلش USB به تبلت Fire خود، باید از کابل USB OTG سازگار استفاده کنید. همه تبلتهای Fire از USB OTG پشتیبانی میکنند، اما همه کابلهای USB OTG با هر دستگاه Fire کار نمیکنند. آداپتور مورد نیاز شما بستگی به این دارد که رایانه لوحی Fire شما دارای پورت USB-C یا micro-USB باشد.
هنگام خرید کابل USB OTG، مطمئن شوید که با مدل خاص شما سازگار است. برای پیدا کردن مدل تبلت Fire خود، به Settings > Device Options بروید و زیر About Fire Tablet را جستجو کنید.
همچنین می توانید از کابل USB OTG برای اتصال یک صفحه کلید یا ماوس سازگار به رایانه لوحی Fire خود استفاده کنید.

چگونه از فلش درایو در رایانه لوحی خود استفاده کنم؟
برای دسترسی به فایلهای روی درایو فلش خود، باید یک برنامه مدیریت فایل رایگان را از فروشگاه برنامه آمازون دانلود کنید، مانند ES File Explorer.
آداپتور USB OTG را به تبلت Fire خود وصل کنید و درایو USB را در پورت قرار دهید. سپس، برنامه مدیریت فایل را باز کنید. اگر درایو USB را نمیبینید، به دنبال برگهای بگردید که Local یا USB OTG را دارد.
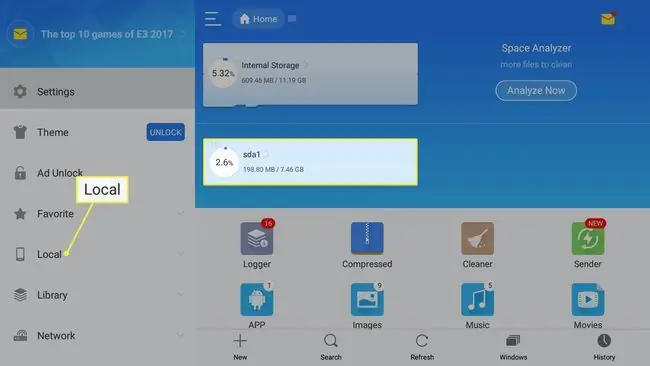
تبلتهای Fire از همه فرمتهای فایل برای عکس، ویدیو، صدا و سایر رسانهها پشتیبانی نمیکنند. در اینجا لیستی از انواع فایل های پشتیبانی شده در دستگاه های Amazon Fire آمده است:
- کتاب: AZW (azw3.)، MOBI (غیر DRM)، KF8
- موسیقی: MP3، AAC (.m4a)، MIDI، PCM/WAVE، OGG، WAV
- عکسها: JPEG، GIF، PNG، BMP
- فیلم: MP4، 3GP، VP8 (webm.)
- اسناد: TXT، PDF، PRC، DOC، DOCX
-
قابل شنیدن: AA, AAX
نحوه انتقال فایل ها از فلش درایو به تبلت فایر از طریق رایانه
اگر کابل USB OTG ندارید، می توانید فایل ها را از درایو فلش به تبلت Fire خود از طریق رایانه شخصی خود انتقال دهید:
- درایو فلش USB خود را به یکی از درگاه های USB رایانه خود وصل کنید.
-
وقتی رایانه لوحی Fire خود را به یکی از درگاههای USB دیگر رایانه خود وصل میکنید، ممکن است اعلانی درباره گزینههای USB مشاهده کنید. روی آن ضربه بزنید و انتقال فایل را انتخاب کنید تا اجازه دسترسی به دستگاه خود را بدهید.
اگر رایانه شما تبلت Fire شما را به طور خودکار شناسایی نمی کند، درایورهای USB و ADB را به صورت دستی همانطور که در مستندات توسعه دهنده آمازون توضیح داده شده است نصب کنید.

Image -
File Explorer رایانه خود را باز کنید و رایانه لوحی Fire خود را در زیر This PC یا My Computer پیدا کنید. باید در کنار درایوهای دیگر شما (از جمله درایو فلش USB) ظاهر شود. روی Fire خود راست کلیک کنید و Open in a new window را انتخاب کنید.
کاربران مک برای دسترسی به تبلت Fire از طریق USB باید ابزار Android File Transfer را دانلود کنند. رایانه لوحی Fire شما روی دسکتاپ ظاهر میشود.

Image -
در پنجره اصلی، درایو USB را برای باز کردن آن انتخاب کنید.

Image -
فایل هایی را که می خواهید از درایو فلش منتقل کنید به پوشه مناسب (اسناد، موسیقی، تصاویر) در رایانه لوحی Fire خود بکشید.
به همین ترتیب، می توانید فایل ها را از Fire خود به درایو USB منتقل کنید. نمیتوانید برنامهها را از فروشگاه برنامه آمازون، محتوا را از Prime Video و سایر فایلهای محافظتشده با DRM منتقل کنید.

Image
سپس تبلت Fire خود را از برق جدا کرده و درایو فلش را از رایانه خود جدا کنید. فایل هایی که منتقل کردید باید در برنامه مناسب ظاهر شوند. هر ویدیویی که به Fire خود ارسال میکنید در کتابخانه عکسها و برنامه ویدیوهای شخصی شما ظاهر میشود.
سوالات متداول
چگونه فایل ها را در فلش درایو تبلت Fire خود ذخیره کنم؟
وقتی انتقال فایل را در گزینههای USB فعال کردید، از ES File Explorer برای کپی و جایگذاری فایلها از رایانه لوحی خود در درایو فلش (یا برعکس) استفاده کنید. همچنین میتوانید انتخاب کنید که فایلها مستقیماً از داخل برخی برنامهها (مانند Microsoft Word) در درایو USB ذخیره شوند.
چگونه ISO را از درایو فلش در تبلت Fire خود پخش کنم؟
اگر یک فایل ISO دارید، به برنامه ای نیاز دارید که بتواند آن را مانند شبیه ساز بازی های ویدیویی اجرا کند. فایل ISO را به تبلت خود منتقل کنید، سپس برنامه را اجرا کنید و فایل ISO را باز کنید.






