چه باید بدانیم
- رایانه شخصی خود را روشن کنید و F8 را فشار دهید قبل از اینکه صفحه نمایش Windows را ببینید. حالت ایمن با خط فرمان را انتخاب کنید.
- انتخاب کنید کدام سیستم عامل را می خواهید راه اندازی کنید. اکثر مردم فقط یک مورد نصب دارند، بنابراین انتخاب آسانی است.
- به عنوان یک سرپرست وارد شوید یا به حسابی با امتیازات سرپرست وارد شوید.
راهاندازی رایانه در حالت ایمن Windows XP با Command Prompt میتواند به شما کمک کند تا عیبیابی پیشرفته را انجام دهید و بسیاری از مشکلات جدی را حل کنید، بهخصوص زمانی که راهاندازی عادی یا سایر گزینههای Safe Mode امکانپذیر نباشد. اینطوری است.
F8 را قبل از پخش شدن صفحه نمایش Windows XP فشار دهید
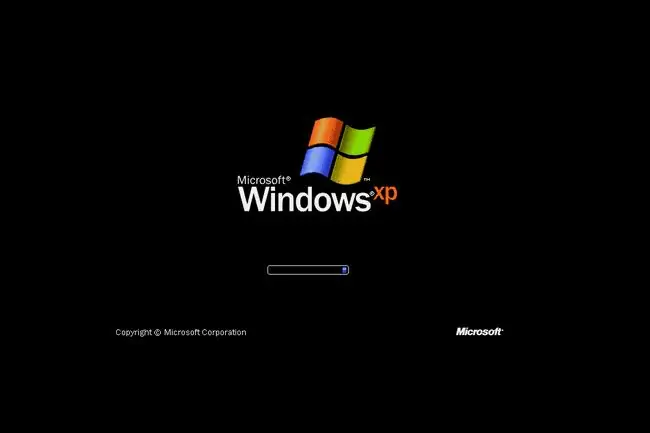
برای شروع وارد شدن به حالت ایمن ویندوز XP با Command Prompt، رایانه خود را روشن یا راه اندازی مجدد کنید.
درست قبل از اینکه صفحه نمایش پخش شده Windows XP نشان داده شده در بالا ظاهر شود، F8 را فشار دهید تا وارد منوی گزینه های پیشرفته ویندوز شوید.
حالت ایمن ویندوز XP را با خط فرمان انتخاب کنید
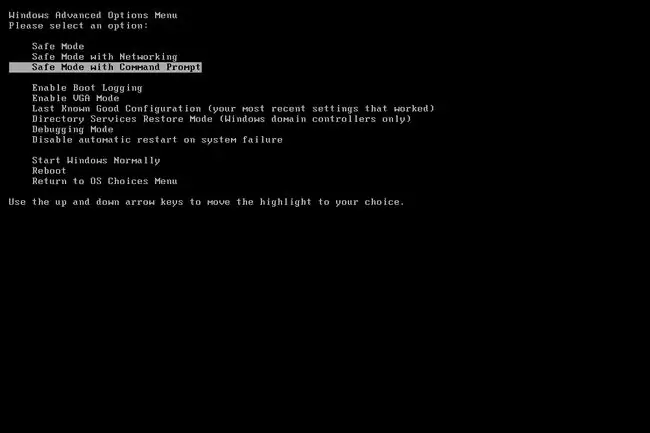
اکنون باید صفحه منوی گزینه های پیشرفته ویندوز را ببینید. در غیر این صورت، ممکن است فرصت کوچکی را برای فشار دادن F8 از مرحله 1 از دست داده باشید و ویندوز XP احتمالاً اکنون به طور معمول به بوت شدن ادامه می دهد، اگر بتواند. اگر اینطور است، فقط کامپیوتر خود را مجددا راه اندازی کنید و دوباره F8 را فشار دهید.
در اینجا با سه نوع از حالت ایمن ویندوز XP که می توانید وارد کنید ارائه می شود:
- Safe Mode: این گزینه پیشفرض است و معمولاً بهترین انتخاب است. این حالت فقط حداقل فرآیندهای لازم برای راه اندازی ویندوز XP را بارگیری می کند.
- Safe Mode with Networking: این گزینه فرآیندهای مشابه Safe Mode را بارگیری می کند، اما همچنین شامل مواردی است که به عملکردهای شبکه در ویندوز XP اجازه کار می دهند. اگر در حین عیبیابی در حالت ایمن نیاز به دسترسی به اینترنت یا شبکه محلی خود داشته باشید، این بسیار ارزشمند است.
- حالت ایمن با خط فرمان: این حالت Safe Mode حداقل مجموعه ای از فرآیندها را نیز بارگیری می کند اما امکان دسترسی به Command Prompt را فراهم می کند. اگر عیبیابی پیشرفتهتری لازم باشد، این یک گزینه ارزشمند است.
با استفاده از کلیدهای جهت دار روی صفحه کلید خود، گزینه Safe Mode with Command Prompt را برجسته کنید و Enter را فشار دهید.
سیستم عامل برای شروع را انتخاب کنید
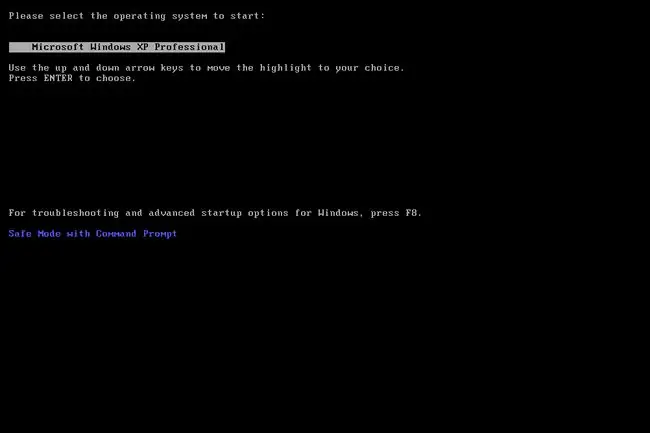
قبل از ورود به حالت ایمن Windows XP با Command Prompt، ویندوز باید بداند که کدام سیستم عامل را می خواهید شروع کنید. اکثر کاربران تنها یک نصب ویندوز XP دارند، بنابراین انتخاب معمولاً واضح است.
با استفاده از کلیدهای جهت دار خود، سیستم عامل صحیح را برجسته کنید و Enter را فشار دهید.
اگر این منو را نمی بینید نگران نباشید. فقط به مرحله بعدی بروید.
انتخاب حساب سرپرست
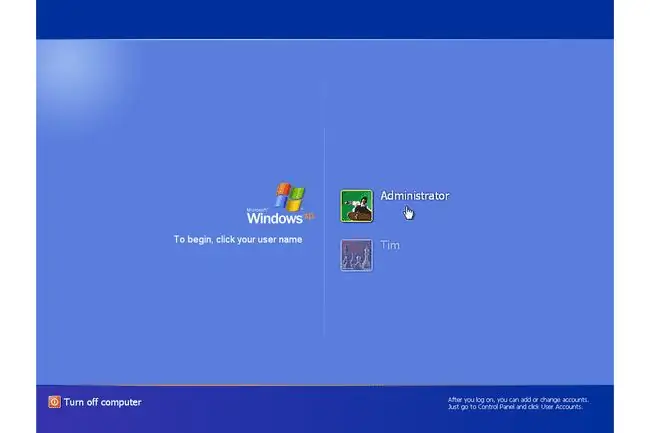
برای ورود به حالت ایمن ویندوز XP با Command Prompt، باید با یک حساب سرپرست یا حسابی که دارای مجوزهای سرپرست است وارد شوید.
در رایانهای که در تصویر بالا نشان داده شده است، هم حساب شخصی من، Tim و هم حساب سرپرست داخلی، Administrator، دارای امتیازات سرپرست هستند، بنابراین میتوان از هر یک برای ورود به حالت ایمن با Command Prompt استفاده کرد. اگر مطمئن نیستید که یکی از حسابهای شخصی شما دارای امتیازات سرپرست است، با انتخاب آن، حساب Administrator را انتخاب کنید.
تغییرات لازم را در حالت ایمن ویندوز XP با خط فرمان ایجاد کنید
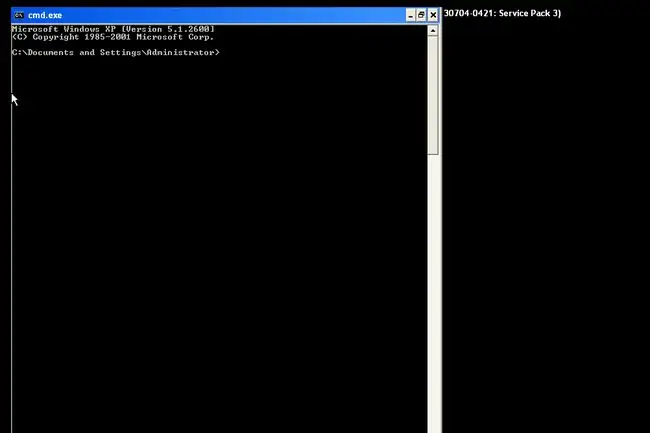
ورود به حالت ایمن Windows XP با Command Prompt اکنون باید کامل شود.
با وارد کردن دستورات در Command Prompt، هر تغییری را که نیاز دارید ایجاد کنید، و سپس کامپیوتر را مجددا راه اندازی کنید. با فرض اینکه هیچ مشکلی برای جلوگیری از آن وجود نداشته باشد، کامپیوتر باید به طور معمول پس از راه اندازی مجدد به ویندوز XP بوت شود.
می توانید با وارد کردن دستور start explorer.exe، حالت ایمن را با منوی استارت و دسکتاپ به حالت "تبدیل" کنید. این ممکن است کارساز نباشد زیرا به احتمال زیاد از این شکل از حالت ایمن استفاده می کنید زیرا حالت ایمن معمولی شروع نمی شود، اما ارزش امتحان کردن را دارد.
شما نمی توانید آن را در این اسکرین شات ببینید، اما تشخیص اینکه آیا رایانه شخصی ویندوز XP در حالت Safe Mode است بسیار آسان است زیرا متن "Safe Mode" همیشه در گوشه های صفحه ظاهر می شود.






