هر نسخه اصلی سیستم عامل ویندوز که از سال 2006 منتشر شده است، برخی از ویژگی های مختلف و بهبود یافته را برای به اشتراک گذاری فایل ها بین رایانه ها از طریق شبکه در خود جای داده است. اگرچه ویژگیهای جدیدتر قدرتمند هستند، اما همیشه نمیتوان هنگام اشتراکگذاری با دستگاههایی که نسخههای قدیمیتر ویندوز یا دستگاههای غیرویندوزی دارند، از آنها استفاده کرد.
دستورالعملهای این مقاله برای Windows 10، Windows 8.1، Windows 8، و Windows 7 اعمال میشود. مایکروسافت دیگر از ویندوز 7 پشتیبانی نمیکند.
اشتراک گذاری فایل ها در Cloud با OneDrive
سرویس Microsoft OneDrive به رایانههای ویندوزی فضای ذخیرهسازی ابری شخصی ارائه میدهد و به شما امکان میدهد فایلها را با دیگران به اشتراک بگذارید. پشتیبانی ویندوز از OneDrive محدود به ویندوز 10 و بالاتر است که این برنامه را مستقیماً در سیستم عامل تعبیه کرده است.
برای اشتراکگذاری یک فایل یا پوشه از طریق OneDrive، روی فایل یا پوشهای که میخواهید به اشتراک بگذارید کلیک راست کنید، سپس Share a OneDrive پیوند را انتخاب کنید. پیوندی به فایل یا پوشه شما ایجاد می شود. میتوانید این پیوند را در یک ایمیل یا پیام متنی بچسبانید و آن را با دیگران به اشتراک بگذارید.
OneDrive برای ذخیره فایل نیاز به ثبت حساب در مایکروسافت دارد. یک حساب کاربری رایگان فضای ذخیره سازی محدودی را فراهم می کند. با این حال، میتوانید فضای ذخیرهسازی بیشتری را با هزینهای مکرر خریداری کنید.
استفاده از اشتراک گذاری پوشه عمومی ویندوز
پوشه عمومی یک پوشه سیستم عامل است که برای اشتراک فایل پیکربندی شده است. کاربران میتوانند فایلها و پوشهها را در این مکان کپی کرده و با رایانههای ویندوزی دیگر در شبکه محلی به اشتراک بگذارند. همچنین میتوانید اجازه بهروزرسانی این فایلها یا ارسال فایلهای جدید را در همان مکان بدهید.
برای فعال کردن اشتراکگذاری پوشه عمومی، به کنترل پنل > مرکز شبکه و اشتراکگذاری > تغییر اشتراکگذاری پیشرفته بروید تنظیمات > روشن کردن اشتراکگذاری فایل و چاپگر را انتخاب کنید. تغییرات خود را ذخیره کنید.
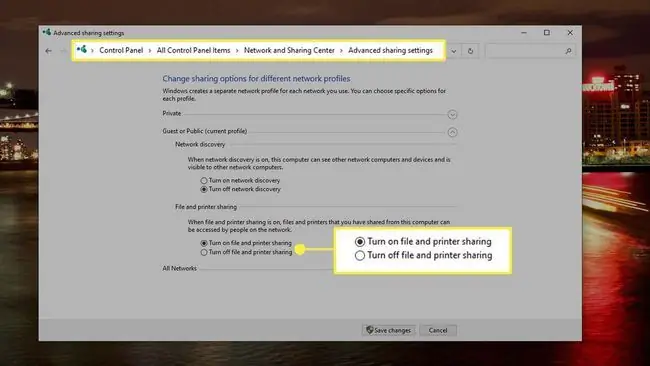
درک مجوزهای اشتراک گذاری فایل ویندوز
ویندوز چند روش برای ایجاد مجوزهای اشتراک فایل ارائه می دهد.
مجوزهای اساسی
در ویندوز 10، 8، 8.1، و 7، دو سطح مجوز اساسی برای اشتراکگذاری فایلها وجود دارد:
- خواندن: گیرندگان می توانند فایل را باز کنند و محتویات آن را مشاهده کنند، اما نمی توانند فایل را بدون کپی جداگانه تغییر دهند.
- خواندن/نوشتن: گیرندگان می توانند محتویات فایل را مشاهده و تغییر دهند و فایل را در مکان فعلی ذخیره کنند.
اشتراک گذاری محدود
برای محدود کردن اشتراکگذاری به لیست خاصی از افراد (نام حسابهای شبکه) یا هر کسی در شبکه محلی، روی پوشه کلیک راست کنید، Give Access را انتخاب کنید،را انتخاب کنید. افراد خاص یا دسترسی را حذف کنید ، و دستورات را دنبال کنید.
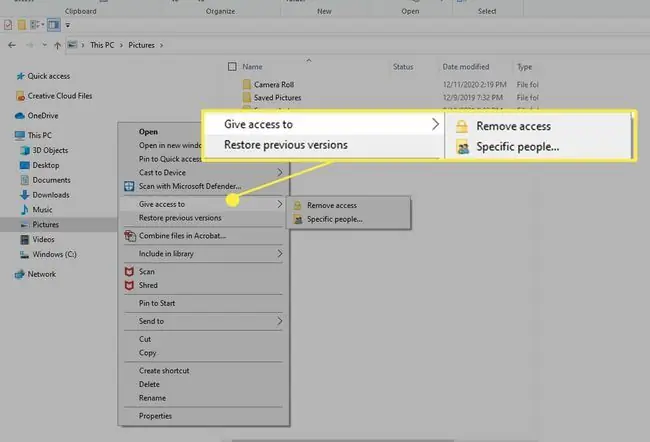
اشتراک گذاری پیشرفته
در همه نسخههای ویندوز، گزینههای اشتراکگذاری پیشرفته وجود دارد که در منوی اشتراکگذاری ویژگیهای فایل یا پوشه قابل تنظیم هستند. اشتراک گذاری پیشرفته از سه نوع مجوز پشتیبانی می کند:
- کنترل کامل: گیرندگان می توانند فایل ها و زیرپوشه ها را بخوانند، بنویسند، تغییر دهند و حذف کنند. کاربران همچنین میتوانند تنظیمات مجوز را تغییر دهند.
- تغییر: گیرندگان می توانند محتویات فایل را مشاهده و تغییر دهند و فایل را در مکان فعلی ذخیره کنند (بازنویسی کنند).
- خواندن: گیرندگان می توانند فایل را باز کنند و محتویات آن را مشاهده کنند، اما نمی توانند فایل را بدون کپی جداگانه تغییر دهند.
برای دسترسی به اشتراکگذاری پیشرفته، روی پوشه یا فایل کلیک راست کنید و سپس Properties > Sharing را انتخاب کنید.
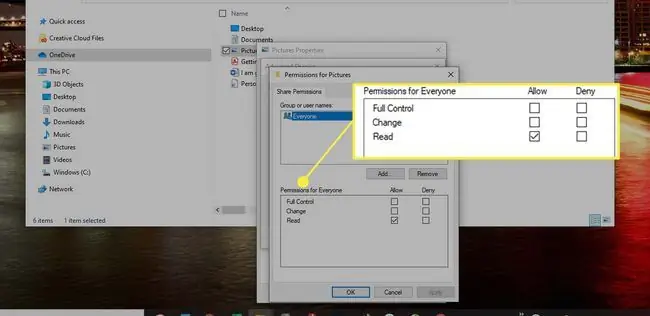
مکانیک به اشتراک گذاری فایل ویندوز
به جز پوشههای عمومی که شامل انتقال یا کپی کردن یک فایل به یک مکان جدید است، اشتراکگذاری فایلها در ویندوز مستلزم انجام اقدامات خاصی در زمینه فایل یا پوشه داده شده است.در ویندوز 10، برای مثال، روی یک فایل یا پوشه در File Explorer کلیک راست کنید تا گزینه Give access to نمایش داده شود.
اشتراک گذاری فایل ممکن است به دلیل مشکلات مجوزها، قطع شدن شبکه و سایر اشکالات فنی با شکست مواجه شود. از جادوگران عیبیابی در کنترل پنل (در زیر شبکه و مرکز اشتراکگذاری) برای تشخیص مشکلات اتصالات شبکه یا پوشههای مشترک استفاده کنید.
چگونه اشتراک گذاری فایل ویندوز را خاموش کنیم
کاربران می توانند اشتراک گذاری فایل و چاپگر را در رایانه از صفحه تنظیمات اشتراک گذاری پیشرفته Windows خاموش کنند. همچنین باید هر فایلی را در پوشه عمومی حذف کنید تا آن شکل از اشتراک گذاری متوقف شود. در نهایت، هر نرم افزار اشتراک گذاری شخص ثالثی را که ممکن است در دستگاه وجود داشته باشد، حذف نصب کنید.
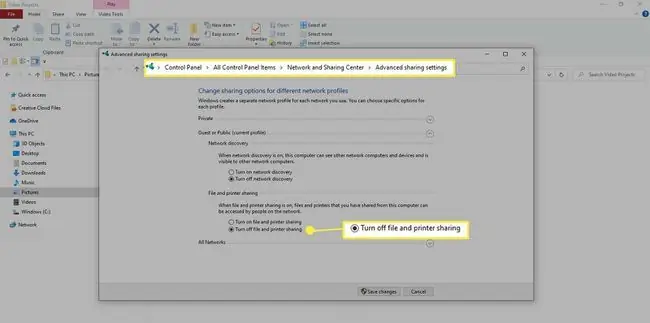
راهحلهای اشتراکگذاری غیرویندوز و شخص ثالث
علاوه بر امکانات اشتراک گذاری تعبیه شده در مایکروسافت ویندوز، برخی از سیستم های نرم افزاری شخص ثالث مانند Dropbox نیز از اشتراک گذاری فایل بین رایانه های Windows و سایر دستگاه های غیر ویندوزی در شبکه پشتیبانی می کنند.برای جزئیات بیشتر به اسناد این بسته های شخص ثالث مراجعه کنید.






