یک نقطه بازیابی، که گاهی اوقات یک نقطه بازیابی سیستم نیز نامیده می شود، نامی است که به مجموعه فایل های مهم سیستم ذخیره شده توسط System Restore در تاریخ و زمان معین داده می شود.
کاری که در System Restore انجام می دهید این است که به یک نقطه بازیابی ذخیره شده برگردید. اگر نقطه بازیابی در رایانه شما وجود نداشته باشد، System Restore چیزی برای بازگشت ندارد، بنابراین ابزار برای شما کار نخواهد کرد. اگر میخواهید از یک مشکل بزرگ بازیابی کنید، باید به مرحله عیبیابی دیگری بروید.
مقدار فضایی که نقاط بازیابی می توانند اشغال کنند محدود است (به ذخیره نقطه بازیابی در زیر مراجعه کنید)، بنابراین با پر شدن این فضا، نقاط بازیابی قدیمی حذف می شوند تا فضا برای موارد جدیدتر باز شود.این فضای اختصاص داده شده میتواند با کوچک شدن فضای آزاد کلی شما حتی بیشتر کاهش یابد، که یکی از دلایلی است که توصیه میکنیم ۱۰ درصد از فضای هارد دیسک خود را همیشه آزاد نگه دارید.
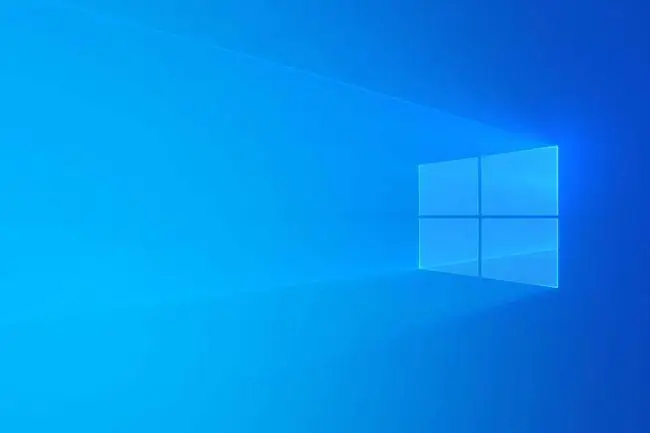
استفاده از System Restore اسناد، موسیقی، ایمیلها یا فایلهای شخصی را بازیابی نمیکند. بسته به دیدگاه شما، این یک ویژگی مثبت و منفی است. خبر خوب این است که انتخاب یک نقطه بازیابی دو هفتهای موسیقی خریداری شده یا ایمیلهایی را که دانلود کردهاید پاک نمیکند. خبر بد این است که آن فایل حذف شده به طور تصادفی را که دوست داشتید بازیابی کنید، بازیابی نمی کند، اگرچه یک برنامه بازیابی رایگان فایل ممکن است این مشکل را حل کند.
نقاط بازیابی به طور خودکار ایجاد می شوند
یک نقطه بازیابی به طور خودکار قبل از: ایجاد می شود
- برنامه ای نصب شده است، با فرض اینکه ابزار نصب کننده برنامه با بازیابی سیستم سازگار است.
- یک بهروزرسانی از طریق Windows Update نصب میشود.
- بهروزرسانی درایور.
- اجرای بازیابی سیستم، که امکان لغو بازیابی را فراهم می کند.
نقاط بازیابی نیز به طور خودکار پس از یک زمان از پیش تعیین شده ایجاد می شوند که بسته به نسخه ویندوزی که نصب کرده اید متفاوت است:
- Windows 11/10/8/7: هر 7 روز اگر هیچ نقطه بازیابی دیگری در آن بازه زمانی وجود نداشته باشد.
- Windows Vista: اگر نقطه بازیابی قبلاً در آن روز ایجاد نشده باشد، هر روز.
- Windows XP: هر ۲۴ ساعت، مهم نیست که چه نقاط بازیابی از قبل وجود دارد.
همچنین می توانید در هر زمان به صورت دستی یک نقطه بازیابی ایجاد کنید.
اگر می خواهید تعداد دفعات ایجاد نقاط بازیابی خودکار System Restore را تغییر دهید، می توانید این کار را نیز انجام دهید، اما این گزینه ای نیست که در ویندوز تعبیه شده است. در عوض باید تغییراتی در رجیستری ویندوز ایجاد کنید. برای انجام این کار، از رجیستری نسخه پشتیبان تهیه کنید و سپس این آموزش How-To Geek را بخوانید.
چه چیزی در یک نقطه بازیابی وجود دارد
همه اطلاعات لازم برای بازگرداندن رایانه به وضعیت فعلی در یک نقطه بازیابی گنجانده شده است. در اکثر نسخههای ویندوز، این شامل تمام فایلهای مهم سیستم، رجیستری ویندوز، فایلهای اجرایی برنامه، فایلهای پشتیبانی کننده و موارد دیگر میشود.
در ویندوز 11، ویندوز 10، ویندوز 8، ویندوز 7 و ویندوز ویستا، یک نقطه بازیابی در واقع یک کپی سایه حجمی است، نوعی عکس فوری از کل درایو شما، شامل همه فایلهای شخصی شما. با این حال، در طول بازیابی سیستم، فقط فایلهای غیر شخصی بازیابی میشوند.
در ویندوز XP، یک نقطه بازیابی تنها مجموعه ای از فایل های مهم است که همه آنها در طول بازیابی سیستم بازیابی می شوند. رجیستری ویندوز و چندین بخش مهم دیگر ویندوز، و همچنین فایلهایی با پسوندهای فایل خاص در پوشههای خاصی ذخیره میشوند، همانطور که در فایل filelist.xml در اینجا مشخص شده است:
C:\Windows\System32\Restore\
Restore Point Storage
نقاط بازیابی فقط می توانند فضای زیادی را در هارد دیسک اشغال کنند که جزئیات آن بین نسخه های ویندوز بسیار متفاوت است:
- Windows 11، 10 و 8: استفاده از فضای دیسک برای نقاط بازیابی می تواند از 100 درصد هارد دیسک تا کمتر از 1 درصد باشد.
- Windows 7: در درایوهای 64 گیگابایت یا کمتر، نقاط بازیابی می تواند تا 3 درصد از فضای دیسک را اشغال کند. در درایوهای بیش از 64 گیگابایت، میتوانند تا 5 درصد یا 10 گیگابایت فضا استفاده کنند، هر کدام کمتر باشد.
- Windows Vista: نقاط بازیابی می توانند تا ۳۰ درصد از فضای آزاد درایو یا ۱۵ درصد از فضای کل درایو را اشغال کنند.
- Windows XP: در درایوهای ۴ گیگابایتی یا کمتر، تنها ۴۰۰ مگابایت فضا را می توان برای نقاط بازیابی رزرو کرد. در درایوهای بیش از 4 گیگابایت، تا 12 درصد فضای دیسک است.
می توان این محدودیت های ذخیره سازی نقطه بازیابی پیش فرض را تغییر داد.
سوالات متداول
چگونه بازیابی سیستم را از خط فرمان شروع کنم؟
از دستور rstrui.exe برای شروع بازیابی سیستم از خط فرمان استفاده کنید. دستورالعمل های موجود در ویزارد بازیابی سیستم را دنبال کنید.
چگونه به گزینه های راه اندازی پیشرفته ویندوز دسترسی داشته باشم؟
برای نمایش Advanced Startup Options، کلید Shift را نگه دارید و رایانه خود را مجددا راه اندازی کنید. یا، shutdown /r /o را در خط فرمان وارد کنید. از این منو می توانید بازیابی سیستم را انجام دهید.
چگونه رجیستری ویندوز را بازیابی کنم؟
برای بازیابی رجیستری ویندوز، ویرایشگر رجیستری را باز کنید و File > Import را انتخاب کنید، سپس فایل REG را که می خواهید بازیابی کنید پیدا کنید و Open را انتخاب کنید اگر می دانید که کلیدهای رجیستری در کجا قرار دارند، بررسی کنید که تغییرات در ویرایشگر رجیستری انجام شده است.ممکن است لازم باشد رایانه شخصی خود را مجدداً راه اندازی کنید.






