فایل ieframe.dll مربوط به اینترنت اکسپلورر است. در بسیاری از موارد، نصب اینترنت اکسپلورر باعث بروز خطاهای ieframe.dll می شود. این پیام خطای فایل DLL برای اینترنت اکسپلورر در هر یک از سیستمعاملهای مایکروسافت که از هر نسخه از مرورگر پشتیبانی میکنند، از جمله Windows 10 از طریق Windows XP اعمال میشود.
مایکروسافت دیگر از اینترنت اکسپلورر پشتیبانی نمی کند و توصیه می کند به مرورگر جدیدتر Edge به روز رسانی کنید. برای دانلود جدیدترین نسخه به سایت آنها سر بزنید.
خطاهایIeframe.dll
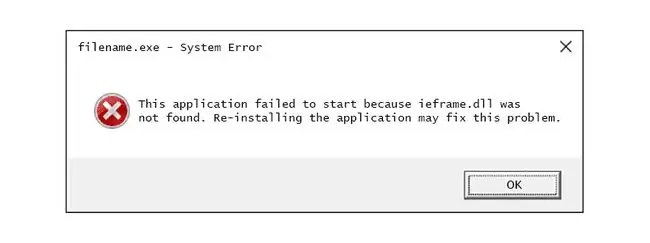
علاوه بر نصب اینترنت اکسپلورر، دلایل دیگر شامل ویروسها، بهروزرسانیهای خاص ویندوز، تنظیمات نادرست فایروال، برنامههای نرمافزار امنیتی قدیمی و موارد دیگر میشود.
خطاهای Ieframe.dll نسبتاً متنوع هستند و واقعاً به علت مشکل بستگی دارند. تعدادی از خطاهای رایج مربوط به ieframe.dll در اینجا نشان داده شده است:
- Res://ieframe.dll/dnserror.htm
- فایل یافت نشد C:\WINDOWS\SYSTEM32\IEFRAME. DLL
- فایل ieframe.dll را پیدا نمی کنم
بیشتر نوع خطاهای ieframe.dll "نیست یافت نشد" یا "از دست رفته" هنگام استفاده از اینترنت اکسپلورر یا هنگام استفاده از ویژوال بیسیک رخ می دهد.
"Res://ieframe.dll/dnserror.htm" و پیام های مرتبط بسیار رایج تر هستند و در خود پنجره مرورگر اینترنت اکسپلورر ظاهر می شوند.
چگونه خطاهای Ieframe.dll را رفع کنیم
تحت هیچ شرایطی فایل DLL ieframe.dll را به صورت جداگانه از هیچ سایت دانلود DLL دانلود نکنید. دلایل زیادی وجود دارد که دانلود DLL از این سایت ها هرگز ایده خوبی نیست.اگر قبلاً دارید، آن را از جایی که قرار داده اید بردارید و به مراحل زیر ادامه دهید.
- کامپیوتر خود را راه اندازی مجدد کنید، مگر اینکه قبلاً این کار را انجام داده باشید. خطای ieframe.dll ممکن است تصادفی باشد و یک راه اندازی مجدد ساده می تواند آن را کاملاً برطرف کند.
- به آخرین نسخه اینترنت اکسپلورر به روز رسانی کنید. مهم نیست ieframe.dll را از دست داده اید یا در مورد آن پیغام خطای مرورگر دریافت می کنید، نصب مجدد یا به روز رسانی به آخرین نسخه اینترنت اکسپلورر بسیاری از مشکلات کاربران را با این فایل DLL حل کرده است.
- از ویژوال بیسیک استفاده می کنید؟ اگر چنین است، مرجع Microsoft Internet Controls را از ieframe.dll موجود به shdocvw.ocx تغییر دهید. پروژه خود را ذخیره کنید و سپس آن را دوباره باز کنید.
-
روتر، سوئیچ، مودم کابلی/DSL و هر چیز دیگری که برای ارتباط با اینترنت یا سایر رایانه های موجود در شبکه شما استفاده می شود، راه اندازی مجدد کنید. ممکن است مشکلی در یکی از این قطعات سخت افزاری وجود داشته باشد که یک راه اندازی مجدد ساده می تواند آن را حل کند.
- کل کامپیوتر خود را برای ویروس اسکن کنید. گاهی اوقات، خطای ieframe.dll زمانی نشان داده می شود که رایانه شما به انواع خاصی از ویروس ها آلوده شود. از نرم افزار آنتی ویروس خود برای اسکن کامل سیستم برای عفونت های ویروسی استفاده کنید.
-
اگر فایروال دیگری نصب کرده اید، فایروال ویندوز را غیرفعال کنید. اجرای همزمان دو برنامه فایروال می تواند مشکلاتی ایجاد کند.
حتی اگر مطمئن هستید که فایروال ویندوز غیرفعال است، دوباره بررسی کنید. برخی از بهروزرسانیهای امنیتی مایکروسافت بهطور خودکار فایروال را مجدداً فعال میکنند، حتی اگر فایروال موجود در برنامه نرمافزار امنیتی دیگری فعال باشد.
-
همه فایروال غیر مایکروسافت و سایر نرم افزارهای امنیتی را در رایانه خود به روز کنید. مشخص شده است که برخی از بهروزرسانیهای امنیتی مایکروسافت باعث ایجاد مشکلاتی در نرمافزار امنیتی سایر فروشندگان میشوند که آن فروشندگان مسئول حل آن هستند.وبسایتهای آنها را برای بهروزرسانیها یا بستههای خدماتی بررسی کنید و هر کدام را که در دسترس است نصب کنید.
اگر از قبل یک نسخه کاملاً بهروزشده از نرمافزار امنیتی خود را اجرا میکنید، سعی کنید به جای آن نرمافزار را حذف نصب کرده و مجدداً نصب کنید. نصب تمیز ممکن است آن پیام خطای آزاردهنده ieframe.dll را متوقف کند.
- هر گونه به روز رسانی ویندوز موجود را نصب کنید. درست است که برخی از بهروزرسانیهای قبلی مایکروسافت ممکن است باعث برخی از خطاهای ieframe.dll شوند، اما نصب بهروزرسانیهای جدیدتر، بهویژه آنهایی که در خود نرمافزار Windows Update هستند، ممکن است به حل مشکل کمک کند.
- فایل های اینترنت موقت را در اینترنت اکسپلورر پاک کنید. برخی از مشکلات ieframe.dll ممکن است مربوط به مشکلات دسترسی به فایلهای موقت اینترنتی موجود باشد.
-
فرکانسی را که Internet Explorer برای نسخه های جدید صفحات وب بررسی می کند، افزایش دهید. اگر تنظیمات پیشفرض خیلی نادر است و مشکلاتی با صفحات خاصی وجود دارد، ممکن است ieframe.dll و خطاهای مرتبط را ببینید.
inetcpl.cpl را از کادر محاورهای Run باز کنید (WIN+R) و Settings را انتخاب کنیددر بخش تاریخچه مرور برگه General . اگر مطمئن نیستید چه چیزی را انتخاب کنید، هر بار که از صفحه وب بازدید می کنم را انتخاب کنید.

Image -
افزونه های Internet Explorer را یکی یکی غیرفعال کنید. یکی از افزونه های نصب شده شما ممکن است باعث مشکل ieframe.dll شده باشد. غیرفعال کردن انتخابی آنها به شما نشان می دهد که در صورت وجود کدام یک مشکل ایجاد می کند.
-
گزینه های امنیتی Internet Explorer را به سطوح پیش فرض خود بازگردانید. برخی از برنامهها، حتی برخی بهروزرسانیهای مایکروسافت، گاهی اوقات تغییرات خودکاری در تنظیمات امنیتی اینترنت اکسپلورر شما ایجاد میکنند.
تنظیمات امنیتی نادرست یا بیش از حد محافظ گاهی اوقات می تواند باعث مشکلات ieframe.dll شود. بازگرداندن این تنظیمات به سطوح پیشفرض ممکن است مشکل شما را اصلاح کند.
- پوشه فایلهای اینترنت موقت IE را به محل پیشفرض آن منتقل کنید. اگر پوشه Temporary Internet Files در اینترنت اکسپلورر از محل اصلی خود منتقل شده باشد، به علاوه هر دو حالت محافظت شده و فیلتر فیشینگ فعال باشند، خطای ieframe.dll رخ خواهد داد.
- فیلتر فیشینگ را در اینترنت اکسپلورر غیرفعال کنید. اگر فیلتر فیشینگ دیگری نصب نکرده باشید، این یک راه حل طولانی مدت عالی نیست، اما غیرفعال کردن فیلتر فیشینگ اینترنت اکسپلورر برای اصلاح مشکلات ieframe.dll در برخی شرایط شناخته شده است.
- حالت محافظت شده را در اینترنت اکسپلورر غیرفعال کنید. ویژگی حالت محافظت شده در اینترنت اکسپلورر میتواند در برخی شرایط بسیار خاص در ایجاد یک پیام خطای ieframe.dll نقش داشته باشد.
نیاز به کمک بیشتری دارید؟
اگر نمی خواهید خودتان این مشکل را برطرف کنید، ببینید چگونه کامپیوترم را برطرف کنم؟ برای لیست کاملی از گزینههای پشتیبانی، بهعلاوه کمک برای همه چیز در طول مسیر، مانند تعیین هزینههای تعمیر، حذف فایلهایتان، انتخاب خدمات تعمیر، و موارد دیگر.






