این راهنما توضیح می دهد که چگونه کارت گرافیک خود را با تست ها و بازی های سه بعدی محک بزنید.
معیارهای گرافیکی-یک نقطه شروع خوب
می توانید یک کارت گرافیک را به روش های مختلف محک بزنید، بدون اینکه هیچ آزمایشی تصویر کامل را به شما ارائه دهد. کارتهای گرافیک مختلف در بازیهای خاص بهتر و بدتر عمل میکنند، سایر اجزا میتوانند بر امتیاز تأثیر بگذارند و عملکرد واقعی میتواند به تنظیماتی که انتخاب میکنید بستگی داشته باشد.
معیارهای مصنوعی نقطه شروع خوبی برای بنچمارک های گرافیکی هستند، زیرا می توانند نمره کلیو عملکرد نسبی GPU شما را به شما ارائه دهند.
چند بنچمارک مصنوعی محبوب از جمله Unigine Superposition، Unigine Heaven و Furmark ارزش بررسی دارند، اما محبوب ترین معیار گرافیکی 3DMark است.قویترین مجموعه معیارهای آن را با نسخه پولی دریافت میکنید، اما نسخه رایگان آن با آزمایش محدود نیز دارد و از طریق Steam در دسترس است و به راحتی قابل دسترسی است.
- 3DMark را از Steam بارگیری کنید و اجازه دهید مانند هر بازی یا ابزار دیگری نصب شود.
- 3DMark را از کتابخانه Steam خود راه اندازی کنید.
-
اگر یک کارت گرافیک مدرن دارید، دکمه نارنجی Run را در معیار Time Spy انتخاب کنید. اگر پردازنده گرافیکی قدیمیتری دارید یا از گرافیکهای یکپارچه استفاده میکنید، به جای آن، Night Raid یا Fire Strike را اجرا کنید، زیرا آنقدرها هم سخت نیستند.

Image
اجازه دهید معیار تا تکمیل اجرا شود. ممکن است یک صحنه نمایشی را نشان دهد، اما سپس با برخی از معیارهای گرافیکی و CPU همراه خواهد شد. پس از تکمیل، یک امتیاز کلی، امتیازات CPU و گرافیک جداگانه و چندین معیار دیگر را ارائه می دهد.
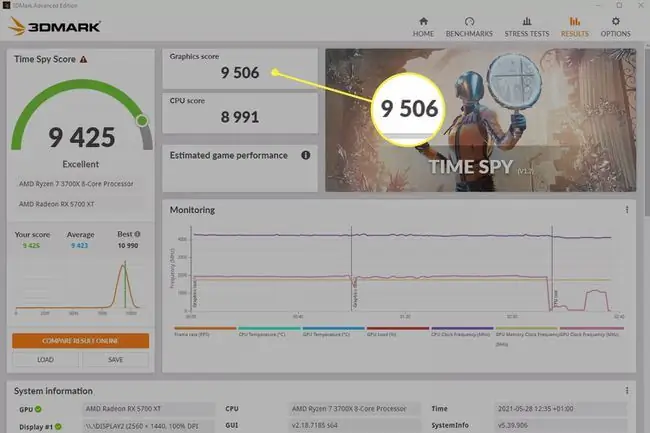
می توانید از امتیازات ترکیبی و گرافیکی برای اندازه گیری عملکرد کارت گرافیک خود استفاده کنید. اگر میخواهید درباره GPU خود بیشتر بدانید، آزمایشهای اضافی 3DMark را اجرا کنید یا تنظیمات را تغییر دهید تا تأثیر آن را بر امتیاز خود ببینید.
معیارهای گرافیکی درون بازی
بنچمارک های مصنوعی مفید هستند، اما لزوماً تصویر کاملی از قدرت کارت گرافیک شما را به شما نشان نمی دهند. اگر میخواهید بدانید که کارت گرافیک شما در برخی بازیها چگونه عمل میکند یا بیشتر درباره عملکرد واقعی آن اطلاعاتی کسب کنید، میتوانید از بنچمارکهای درون بازی استفاده کنید.
اجرای این نوع تست ها شبیه به تست های مصنوعی است، اگرچه آنها به جای امتیاز، تمایل به خروجی متوسط (و گاهی حداقل و حداکثر) فریم در ثانیه دارند. شما همچنین باید تنظیمات درون بازی را خودتان تنظیم کنید، بنابراین دانستن اینکه چه نوع وضوح، نرخ فریم و تنظیمات جزئیات را از قبل هدف قرار داده اید، ایده خوبی است.
همه بازیها معیار ندارند، و همه بازیهایی که آنها را کمی متفاوت اجرا میکنند، اما راه اصلی این است که بازی را راهاندازی کنید، از منوی تنظیمات استفاده کنید تا همه چیز را همانطور که میخواهید تنظیم کنید، سپس بنچمارک را از منو برای اجرای آن پس از اتمام FPS را یادداشت کنید. سپس میتوانید بازی را در تنظیمات مختلف یا با اورکلاک مجدداً اجرا کنید تا تأثیر آن را ببینید.
برخی بازی های خوب برای بنچمارک درون بازی عبارتند از:
- Shadow of the Tomb Raider
- Horizon: Zero Dawn
- Assassin's Creed: Valhalla
- Dirt 5
- Total War Saga: Troy
- تاکتیک Gears
- Red Dead Redemption 2
- جنگ جهانی Z
- Mortal Kombat 11
خیلیهای دیگر وجود دارند، بنابراین اگر مالک این بازیها نیستید یا میخواهید در آینده آنها را بازی کنید، میتوانید گزینههای جایگزین را بررسی کنید.
انجام محک زدن خودتان
راه نهایی برای محک زدن کارت گرافیک، آزمایش خودتان است. این بدان معناست که یک بازی را با شمارنده فریم در ثانیه فعال کنید. بسیاری از بازیها با شمارندههای FPS مخصوص به خود عرضه میشوند، اما چندین نسخه مستقل نیز وجود دارد، از جمله نسخههای داخلی در انویدیا و آخرین درایورهای AMD.
این بهترین راه برای آزمایش بازیهای واقعی است که میخواهید بازی کنید، زیرا برای اجرای معیار باید آنها را از قبل داشته باشید. با این اوصاف، آنها از جامعیت دور هستند، و بخشهای مختلف یک بازیدر یک GPU سختتر یا آسانتر از بقیه هستند، بنابراین تصویر کاملی را به شما ارائه نمیدهند.
بهترین تست معیار GPU چیست؟
هیچ یک معیار کارت گرافیک همه چیز را در مورد کارت گرافیک شما به شما نمی گوید. به همین دلیل است که بررسی کارتهای گرافیک حرفهای تمایل به اجرای چندین بنچمارک مصنوعی و درون بازی دارند.
بسیاری از کارشناسان می گویند 3DMark به دلیل گستره گزینه ها، انبوه معیارها و خروجی های دقیقش بهترین مجموعه معیار GPU است. همچنین یک جامعه رقابت قوی در اطراف آن وجود دارد، جایی که مردم برای اینکه ببینند چه کسی قویترین رایانهها را دارد با هم رقابت میکنند.
خط پایین
معیارهایی مانند 3DMark نتایج شما را در حساب شما ذخیره می کنند، بنابراین اگر می خواهید به امتیازاتی که در گذشته با سخت افزارهای مختلف یا با پیکربندی ها و سرعت های ساعت متفاوت کسب کرده اید نگاهی بیاندازید، می توانید در وب سایت 3DMark وارد شوید. و تا جایی که دوست دارید به عقب نگاه کنید.
چگونه می توانم GPU خود را به صورت رایگان محک بزنم؟
معیارهای گرافیکی عالی و رایگان بسیاری وجود دارد. در اینجا محبوب ترین گزینه ها آمده است:
- 3DMmark
- Unigine
- Superposition
- Unigine
- بهشت
- Furmark
- Final Fantasy XIV: Shadowbringers
- Final Fantasy XV
- Star Control Origins
- World of Tanks EnCore
- Resident Evil 6
- غریزه قاتل
سوالات متداول
چرا کارتهای گرافیک اینقدر قیمت دارند؟
چند دلیل وجود دارد که چرا GPU مورد نظر شما اخیراً قیمتش افزایش یافته است. تقاضا می تواند در حال حاضر بالا باشد. ممکن است مشکلاتی در عرضه وجود داشته باشد، مانند کمبود تراشههای سیلیکونی که بر بسیاری از صنایع در سال 2021 تأثیر میگذارد. تقاضای بالا و کمبود عرضه همچنین میتواند منجر به این شود که اسکالپرها تمام موجودی را که میتوانند پیدا کنند و قیمت را افزایش دهند.
چگونه کارت گرافیک را اورکلاک می کنید؟
اول، تحقیق خود را انجام دهید. به سایتی مانند Overclock.net بروید و مطمئن شوید که GPU شما می تواند حجم کاری افزایش یافته را تحمل کند. سپس، درایورهای خود را به روز کنید و نرم افزارهای اورکلاک و محک مانند Afterburner و Unigine Heaven Benchmark 4.0 را انتخاب کنید. سرعت ساعت GPU خود را بالا ببرید و آنها را آزمایش کنید تا مطمئن شوید تنظیمات جدید پایدار هستند. برای اطلاعات دقیق تر، راهنمای کامل Lifewire برای اورکلاک کردن یک GPU را بررسی کنید.
چگونه می توانید بین کارت های گرافیک جابجا شوید؟
اگر رایانه شما دارای دو پردازنده گرافیکی است، مانند یک کارت گرافیک یکپارچه و یک کارت گرافیک بازی قوی تر، معمولاً به اندازه کافی هوشمند است که بدانید چه زمانی باید از یکی بر دیگری استفاده کنید. اما، گاهی اوقات، ممکن است بخواهید تنظیم کنید که یک برنامه از کدام GPU به صورت دستی استفاده کند. معمولاً میتوانید این کار را از طریق برنامهای مانند تنظیمات Nvidia یا تنظیمات Radeon AMD انجام دهید.






