چه باید بدانیم
- می توانید با فشار دادن دکمه Power روی صفحه کلید، سرفیس لپ تاپ مایکروسافت ۴ را قفل کنید.
- متناوباً، می توانید لپ تاپ را با فشار دادن Windows+L قفل کنید.
این مقاله نحوه قفل کردن لپ تاپ Microsoft Surface 4 را توضیح می دهد.
چگونه لپ تاپ Microsoft Surface 4 را قفل کنیم
می توانید با فشار دادن دکمه Power موجود در گوشه سمت راست بالای صفحه کلید (بین PgDn و PgDn و Del کلید). با این کار صفحه نمایش خاموش می شود و لپ تاپ قفل می شود.
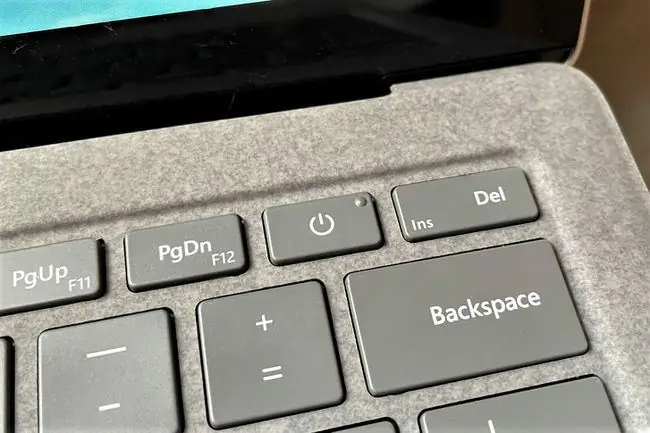
متناوباً، می توانید از میانبر صفحه کلید Windows+ L استفاده کنید. فشار دادن همزمان این کلیدها سرفیس لپ تاپ 4 را قفل می کند اما صفحه نمایش را خاموش نمی کند.
در نهایت، می توانید سرفیس لپ تاپ 4 را با فشار دادن Ctrl+ Alt+ Delete قفل کنید. صفحه نمایش آبی خواهد شد و چندین گزینه را ارائه می دهد. روی Lock ضربه بزنید. این کار لپ تاپ را قفل می کند اما نمایشگر را خاموش نمی کند.
همچنین می توانید سرفیس لپ تاپ 4 را با قرار دادن آن در حالت خواب قفل کنید. راهنمای ما در مورد حالت خواب ویندوز 10 را برای اطلاعات بیشتر بخوانید. خاموش کردن لپتاپ نیز به طور موثر آن را قفل میکند، زیرا ویندوز 10 همیشه هنگام شروع به ورود به سیستم نیاز دارد.
چگونه قفل مایکروسافت سرفیس لپ تاپ 4 را باز کنیم
می توانید با ورود به ویندوز 10 با هر حساب موجود، قفل مایکروسافت سرفیس لپ تاپ 4 را باز کنید. در بیشتر موارد، هنگام باز کردن لپتاپ، از شما خواسته میشود که بهطور خودکار وارد سیستم شوید. اگر این اتفاق نیفتد، دکمه Power روی صفحه کلید را فشار دهید.
راه های مختلفی برای ورود به سیستم و باز کردن قفل سرفیس لپ تاپ 4 وجود دارد.
- روی ورود به سیستم ضربه بزنید (اگر لپ تاپ امنیت حساب را تنظیم نکرده باشد)
- یک رمز عبور را وارد کنید
- یک پین را وارد کنید
- استفاده از Windows Hello Face Recognition
- استفاده از کلید امنیتی فیزیکی
شما فقط می توانید قفل Surface Laptop 4 را با گزینه ورود به سیستمی که قبلاً تنظیم شده است باز کنید. با این حال، در بیشتر موارد، حداقل از شما خواسته میشود یک رمز عبور وارد کنید، زیرا فرآیند راهاندازی ویندوز 10 از شما میخواهد هنگام راهاندازی دستگاه سرفیس، رمز عبور ایجاد کنید.
چگونه گزینههای ورود به سیستم را تغییر دهم؟
گزینههای ورود به سیستم فهرستشده در بالا، همه در منوی گزینههای ورود یافت میشوند. در اینجا نحوه دسترسی به آن آمده است.
- Windows Start ضربه بزنید.
-
تنظیمات را انتخاب کنید.

Image -
Accounts را انتخاب کنید.

Image -
گزینههای ورود به سیستم ضربه بزنید.

Image -
متناوباً، میتوانید جستجوی Windows را برای گزینههای ورود به سیستم انجام دهید. باید به عنوان اولین نتیجه ظاهر شود.

Image
گزینههای ورود به سیستم همه راههایی را که میتوانید بالقوه به لپتاپ سرفیس وارد شوید فهرست میکند. میتوانید هر گزینه را با انتخاب آن با ماوس و دنبال کردن دستورالعملهای روی صفحه تنظیم کنید.
گزینههای ورود به سیستم گزینهای را فهرست میکند که بهطور پیشفرض کار نمیکند: Windows Hello Fingerprint. سرفیس لپ تاپ 4 فاقد حسگر اثر انگشت است. با این حال، میتوانید یک خواننده اثر انگشت شخص ثالث بخرید و آن را از طریق USB وصل کنید.
چگونه از ورود به مایکروسافت صرفنظر کنم؟
احتمال زیادی وجود دارد که Surface Laptop 4 شما برای باز کردن قفل با رمز عبوری که به حساب مایکروسافت شما گره خورده است تنظیم شده باشد. هنگامی که برای اولین بار دستگاه سرفیس را راه اندازی می کنید، ویندوز 10 شما را به سمت این روش ورود سوق می دهد.
با این حال، می توانید با جابجایی به یک حساب محلی از ورود به سیستم مایکروسافت صرفنظر کنید. برای جزئیات بیشتر با راهنمای ما برای استفاده از حساب محلی ویندوز 10 مشورت کنید.
تغییر به یک حساب محلی ویژگیهای امنیتی مفید مانند رمزگذاری دستگاه و توانایی مدیریت یا قفل کردن دستگاه را در صورت گم شدن از راه دور حذف میکند. توصیه میکنیم اگر قبلاً از آن استفاده میکنید، ورود به مایکروسافت را فعال نگه دارید.
چگونه می توانم بدون رمز ورود به سرفیس خود وارد شوم؟
می توانید همانطور که در بالا توضیح داده شد با حذف حساب مایکروسافت خود بدون رمز عبور وارد سرفیس خود شوید. شما میتوانید پس از تکمیل، تمام حفاظتهای ورود به سیستم را حذف کنید (و برخی مانند Windows Hello در صورت استفاده از حساب محلی غیرفعال میشوند).
سوالات متداول
چگونه صفحه کلید را در لپ تاپ سرفیس مایکروسافت قفل کنم؟
هنگامی که صفحه کلید را در Pro به عقب بر می دارید، کلیدها قفل می مانند و غیرقابل استفاده می مانند تا زمانی که دوباره آن را به جلو تا کنید. در حالی که هیچ عملکرد داخلی برای خاموش کردن صفحه کلید برای اهداف دیگر وجود ندارد، می توانید درایور صفحه کلید را در Device Manager غیرفعال کنید. از طرف دیگر، ممکن است از یک ابزار شخص ثالث مانند دانلود صفحه کلید Locker استفاده کنید.
چگونه تصویر صفحه قفل را در سرفیس مایکروسافت خود تغییر دهم؟
برو به تنظیمات > شخصیسازی > صفحه قفل. در زیر پس زمینه ، Picture یا نمایش اسلاید را انتخاب کنید. تصویر یا تصاویری را که میخواهید به عنوان پسزمینه صفحه قفل خود استفاده کنید، پیدا کرده و انتخاب کنید.
چگونه چرخش را در سرفیس مایکروسافت قفل کنم؟
برای قفل کردن نمایشگر در حالت افقی، به Settings > نمایش بروید، به حالت عمودی بچرخانید، را فعال کنید. چرخش این نمایشگر را قفل کنید و Landscape را در منوی جهتگیری انتخاب کنید. Apply و Keep Changes را انتخاب کنید.






