BIOS که مخفف Basic Input Output System است، نرم افزاری است که روی یک تراشه حافظه کوچک روی مادربرد ذخیره می شود. این BIOS است که مسئول POST است و بنابراین آن را به اولین نرم افزاری تبدیل می کند که هنگام راه اندازی رایانه اجرا می شود.
سیستمافزار BIOS غیر فرار است، به این معنی که تنظیمات آن حتی پس از قطع برق از دستگاه ذخیره شده و قابل بازیابی است.
BIOS به عنوان by-oss تلفظ می شود و گاهی اوقات به عنوان بایوس سیستم، بایوس رام یا بایوس رایانه شخصی شناخته می شود. با این حال، به آن به اشتباه نیز به عنوان سیستم عامل یکپارچه پایه یا سیستم عامل داخلی گفته می شود.
بایوس برای چه مواردی استفاده می شود؟
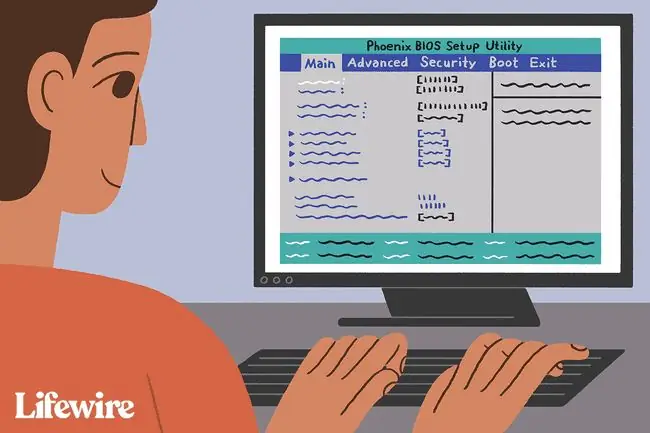
BIOS به رایانه دستور می دهد که چگونه عملکردهای اساسی مانند راه اندازی و کنترل صفحه کلید را انجام دهد.
BIOS همچنین برای شناسایی و پیکربندی سخت افزار در رایانه مانند هارد دیسک، فلاپی درایو، درایو نوری، CPU، حافظه و تجهیزات مرتبط استفاده می شود.
نحوه دسترسی به بایوس
بایوس از طریق ابزار BIOS Setup Utility قابل دسترسی و پیکربندی است. BIOS Setup Utility، برای تمام اهداف عملی، خود بایوس است. همه گزینههای موجود در BIOS از طریق BIOS Setup Utility قابل تنظیم هستند.
برخلاف یک سیستم عامل مانند ویندوز، که اغلب بر روی یک دیسک دانلود یا دریافت می شود و باید توسط کاربر یا سازنده نصب شود، BIOS از لحظه تولید دستگاه نصب می شود.
بایوس Setup Utility به روش های مختلفی بسته به نوع و مدل رایانه یا مادربرد شما قابل دسترسی است.
در دسترس بودن BIOS
همه مادربردهای رایانه مدرن حاوی نرم افزار BIOS هستند.
دسترسی و پیکربندی BIOS در سیستم های رایانه شخصی مستقل از هر سیستم عاملی است زیرا BIOS بخشی از سخت افزار مادربرد است. فرقی نمیکند رایانهای از ویندوز 10، ویندوز 8، ویندوز 7، ویندوز ویستا، ویندوز XP، لینوکس، یونیکس یا بدون سیستمعامل در تمام عملکردهای بایوس خارج از محیط سیستمعامل استفاده میکند و به هیچ وجه به آن وابسته نیست. آن.
سازندگان محبوب BIOS
موارد زیر برخی از فروشندگان محبوب BIOS هستند:
- فناوری های فونیکس
- IBM
- Dell
- BYOSOFT
- American Megatrends (AMI)
- نرم افزار اینساید
Award Software، General Software، و Microid Research تولیدکنندگان BIOS بودند که توسط Phoenix Technologies خریداری شدند.
نحوه استفاده از BIOS
BIOS از چندین گزینه پیکربندی سخت افزاری پشتیبانی می کند که می توان آنها را از طریق ابزار راه اندازی تغییر داد. ذخیره این تغییرات و راهاندازی مجدد رایانه، تغییرات را در بایوس اعمال میکند و نحوه عملکرد سختافزار را تغییر میدهد.
در اینجا چند کار متداول وجود دارد که می توانید در اکثر سیستم های بایوس انجام دهید:
- تغییر ترتیب بوت
- بارگیری تنظیمات پیشفرض بایوس
- Flash (به روز رسانی) BIOS
- حذف رمز عبور BIOS
- یک رمز عبور بایوس ایجاد کنید
- تغییر تاریخ و زمان
- تغییر تنظیمات فلاپی درایو
- تغییر تنظیمات هارددیسک
- تغییر تنظیمات درایو CD/DVD/BD
- مشاهده مقدار حافظه نصب شده
- تغییر وضعیت Boot Up NumLock
- فعال یا غیرفعال کردن لوگوی رایانه
- فعال یا غیرفعال کردن خودکار روشن/خاموش سریع (POST)
- فعال یا غیرفعال کردن حافظه پنهان داخلی CPU
- فعال یا غیرفعال کردن کش بایوس
- تغییر تنظیمات CPU
- تغییر تنظیمات حافظه
- تغییر ولتاژ سیستم
- فعال یا غیرفعال کردن RAID
- فعال یا غیرفعال کردن USB Onboard
- فعال یا غیرفعال کردن Onboard IEEE1394
- فعال یا غیرفعال کردن صدای Onboard
- فعال یا غیرفعال کردن کنترلر فلاپی داخلی
- فعال یا غیرفعال کردن پورت های سریال/موازی Onboard
- فعال یا غیرفعال کردن ACPI
- تغییر نوع تعلیق ACPI
- تغییر عملکرد دکمه پاور
- تغییر تنظیمات روشن/روشن
- تغییر اینکه کدام نمایشگر برای اولین بار در تنظیمات چند نمایشگر راه اندازی می شود
- بازنشانی داده های پیکربندی گسترده سیستم (ESCD)
- فعال یا غیرفعال کردن کنترل بایوس منابع سیستم
- تغییر تنظیمات سرعت فن
- مشاهده دمای CPU و سیستم
- مشاهده سرعت فن
- مشاهده ولتاژهای سیستم
اطلاعات بیشتر درباره BIOS
قبل از بهروزرسانی بایوس، بررسی کنید چه نسخهای در حال حاضر روی رایانه شما اجرا میشود.
هنگام پیکربندی بهروزرسانیها، بررسی کنید که فایل مناسب مادربرد خود را دانلود کردهاید و کامپیوتر بهطور موقت خاموش نشده یا بهروزرسانی ناگهان لغو نشده است. وقفه ها می توانند مادربرد را خراب کنند و کامپیوتر را غیرقابل استفاده کنند و بازیابی عملکرد را دشوار کنند.
یکی از راههای جلوگیری از این مشکل استفاده از چیزی است که به آن بخش «قفل راهاندازی» نرمافزار بایوس گفته میشود که جدا از بقیه بهصورت خود بهروز بهروزرسانی میشود تا در صورت بروز فساد، فرآیند بازیابی از آسیب جلوگیری کند.
BIOS ممکن است بررسی کند که آیا به روز رسانی کامل اعمال شده است یا خیر. اگر اینطور نیست، و مادربرد از DualBIOS پشتیبانی میکند، میتوان آن نسخه پشتیبان بایوس را برای بازنویسی نسخه خراب بازیابی کرد.
بایوس در برخی از اولین رایانه های IBM مانند پیاده سازی های امروزی تعاملی نبود، بلکه فقط برای نمایش پیام های خطا یا کدهای بوق استفاده می کرد. هر گونه گزینه سفارشی در عوض با تغییر کلیدهای فیزیکی و جامپرها ایجاد شد.
تا دهه 1990 بود که BIOS Setup Utility (همچنین به عنوان BIOS Configuration Utility یا BCU شناخته می شود) یک عمل رایج شد.
اما، امروزه، بایوس به آرامی با UEFI (رابط سفتافزار توسعهپذیر یکپارچه) در رایانههای جدیدتر جایگزین شده است، که مزایایی مانند رابط کاربری بهتر و یک پلتفرم داخلی و پیشسیستم برای دسترسی به وب ارائه میدهد.
سوالات متداول
آیا به روز رسانی بایوس چیز خوبی است؟
به روز رسانی بایوس زمانی که سازنده رایانه شخصی شما به روز رسانی بایوس را با بهبودها، وصله های امنیتی، رفع اشکالات و پشتیبانی سخت افزاری جدید ارائه می دهد، می تواند چیز خوبی باشد. با این حال، اگر در طول فرآیند بهروزرسانی مشکلی پیش بیاید، ممکن است صدمات جبرانناپذیری داشته باشد.بهروزرسانیهای بایوس معمولاً افزایش سرعت یا ویژگیهای جدیدی را ارائه نمیدهند، بنابراین اگر بهروزرسانی ضروری نیست، بهتر است موارد را کنار بگذارید.
رمز عبور بایوس چیست؟
رمز عبور BIOS یک سطح اضافی اختیاری از حفاظت از احراز هویت است. از طریق BIOS Setup Utility، می توانید یک Setup Password تنظیم کنید، که زمانی که کاربر در تلاش برای دسترسی به BIOS Setup Utility به یک رمز عبور و یک رمز عبور سیستم نیاز دارد. ، که قبل از راهاندازی سیستم لازم است. رمزهای عبور بایوس با رمزهای عبور حساب ویندوز متفاوت است.
فایل PS2 BIOS چیست؟
یک فایل بایوس PS2 راهی برای اجرای بازی های کلاسیک پلی استیشن 2 در رایانه شخصی ویندوز شما است. برای انجام این کار، شما همچنین باید یک شبیه ساز PS2 و رام های بازی را دانلود کنید. برخی شبیه سازهای PS2 شامل یک فایل بایوس PS2 هستند که این فرآیند را آسان تر می کند. همیشه شبیه سازهای PS2، فایل های بایوس و رام های بازی را از منابع معتبر دانلود کنید.
زمان خوب BIOS چقدر است؟
در Task Manager، در زیر تب Startup ، آخرین زمان بایوس و تعدادی ثانیه را خواهید دید. این به مدت زمانی اشاره دارد که از راه اندازی رایانه شما تا دیدن لوگوی ویندوز بر روی صفحه نمایش طول می کشد. از پنج تا 15 ثانیه زمان آخرین بایوس عادی است. کارهایی وجود دارد که می توانید برای سرعت بخشیدن به آخرین زمان بایوس خود انجام دهید، مانند تنظیم سیستم عامل خود به عنوان اولین درایو بوت و فعال کردن Fast Boot.






