چه باید بدانیم
- پیام های حذف شده واقعاً حذف نمی شوند، بلکه علامت گذاری و پنهان می شوند. فشرده سازی آنها را به طور کامل حذف می کند.
- برای فشردهسازی، File > Folders Compact را انتخاب کنید. اگر مدتی از آخرین فشرده سازی گذشته باشد، این فرآیند ممکن است زمان ببرد.
- تنظیمات برای فشردهسازی خودکار یا دورهای: ابزار > تنظیمات/گزینهها > پیشرفته543 شبکه و فضای دیسک.
حذف پیام ها در Mozilla Thunderbird آنها را به طور کامل حذف نمی کند. بلکه آنها را به عنوان حذف شده علامت گذاری می کند و آنها را از نمایش پنهان می کند. این می تواند سرعت کار را افزایش دهد، اما این پیام ها همچنان فضای هارد دیسک را مصرف می کنند.فشرده سازی فرآیند حذف کامل این پیام های علامت گذاری شده است و فضای موجود در صندوق ورودی شما خالی می شود. در اینجا نحوه فشرده سازی پوشه ها در موزیلا تاندربرد، هم به صورت دستی و هم خودکار از طریق تنظیمات آمده است.
دستورالعملهای اینجا در Thunderbird نسخه 78.11 برای macOS آزمایش شدهاند، اما فرآیندها باید در نسخههای Windows و Linux مشابه باشند.
چگونه پوشه ها را در Mozilla Thunderbird فشرده کنیم
File > فولدرهای فشرده را انتخاب کنید. اگر پوشههای شما بزرگ هستند و پیامهای زیادی را از آخرین فشردهسازی حذف کردهاید، این فرآیند ممکن است کمی طول بکشد.
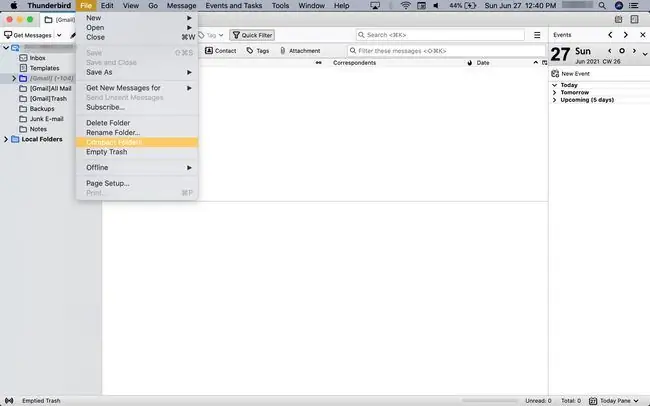
چگونه پوشه ها را به طور خودکار فشرده کنیم
می توانید Mozilla Thunderbird را طوری تنظیم کنید که فضای دیسک را به صورت خودکار با یا بدون درخواست آزاد کند. به این صورت است:
-
انتخاب Thunderbird > Preferences.

Image -
به فولدرهای فشرده هنگامی که بیش از_ مگابایت ذخیره میشود، اسکرول کنید و آستانه فضای دیسک مورد نظر خود را وارد کنید. مقدار پیشفرض 20 مگابایت است که در اکثر شرایط خوب است، اما اگر متوجه شدید که Mozilla Thunderbird اغلب فشرده میشود، میتوانید برای مثال، ماشه را به 100 یا 200 مگابایت افزایش دهید.

Image - Close را انتخاب کنید.
گزینه ها و تنظیمات فشرده سازی پوشه
برای فشرده سازی یک پوشه در صورت درخواست، Compact Now را در زیر آیا می خواهید همه پوشه های محلی و آفلاین را فشرده کنید تا فضای دیسک ذخیره شود را انتخاب کنید..
برای فشرده کردن Mozilla Thunderbird بدون درخواست در آینده، مطمئن شوید که همیشه قبل از فشردهسازی پوشهها به طور خودکار از من بپرسید علامتگذاری نشده است.
برای انتخاب اینکه وقتی Mozilla Thunderbird قصد دارد پوشهها را به طور خودکار فشرده کند از شما خواسته شود یا نه:
- از نوار منو، Preferences را انتخاب کنید.
-
به پایین بروید و Config Editor را انتخاب کنید.

Image -
کلیک کنید اگر از شما خواسته شد ریسک را می پذیرم.

Image -
در جستجو ، mail.purge.ask را تایپ کنید.

Image -
mail.purge.ask زیر Preference Name دوبار کلیک کنید تا تنظیمات آن را تغییر دهید (در زیر مقدار قابل مشاهده است).
- False هنگام فشردهسازی خودکار پوشهها از شما درخواست نمیکند.
- True قبل از فشردهسازی خودکار پوشهها از شما سؤال میکند.
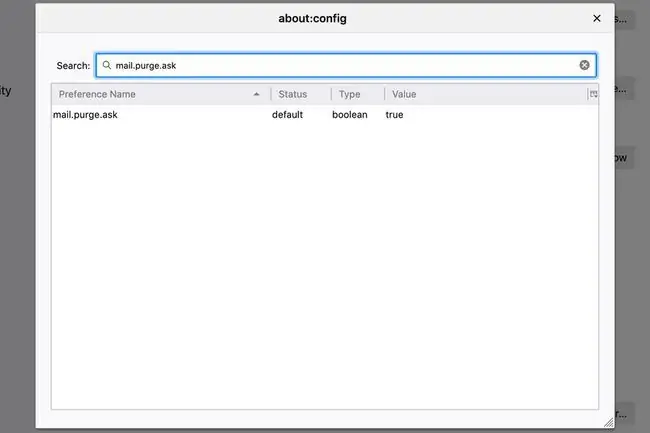
Image - پنجره تنظیمات برگزیده about:config را ببندید و Close را انتخاب کنید.
اگر متوجه شدید که پیامهایی که ایمیلهای گمشده یا حذف شده پس از فشردهسازی پوشههای شما ظاهر میشوند، نمایههای آنها را دوباره بسازید یا تعمیر کنید.






