چه باید بدانیم
- در Audacity، فایل WAV را که می خواهید به MP3 تبدیل کنید باز کنید و به File > Export > بروید صادر کردن به صورت MP3.
- اگر Audacity نمی تواند رمزگذار LAME را پیدا کند، به Edit > Preferences > Libraries بروید> Locate و پلاگین LAME را انتخاب کنید.
این مقاله نحوه تبدیل فایلهای WAV به MP3 با استفاده از Audacity در Windows، macOS و Linux را توضیح میدهد.
قبل از دانلود و استفاده از Audacity، حتماً خط مشی رازداری آن را مرور کنید تا مطمئن شوید که با شرایط آن راحت هستید.
تبدیل WAV به MP3 با Audacity
Audacity یکی از بهترین راهها برای ویرایش فایلهای صوتی است، بنابراین طبیعی است که بخواهید فایلها را نیز با این برنامه تبدیل کنید. با این حال، هنگامی که نیاز دارید یک فایل صوتی را با فرمتی مانند WAV به MP3 صادر کنید، به سرعت متوجه میشوید که بهطور پیشفرض، نمیتوانید این کار را انجام دهید، مگر اینکه به Audacity بگویید رمزگذار LAME MP3 را کجا پیدا کند.
هنگامی که از رمزگذار LAME MP3 در Audacity استفاده می کنید، می توانید فضایی را که فایل های صوتی روی هارد دیسک خود استفاده می کنند کاهش دهید زیرا MP3 یک فرمت با اتلاف است (یعنی تبدیل کمی کامل نیست) که صدا را ذخیره می کند. به فرمت فشرده.
با Audacity نصب شده و فایل های LAME مناسب آماده راه اندازی، اکنون می توانید از WAV به MP3 تبدیل کنید.
-
برو به File > Open در Audacity.

Image -
فایل WAV را که می خواهید به MP3 تبدیل کنید انتخاب کنید و روی Open کلیک کنید.

Image -
برو به File > Export > Export به عنوان MP3.

Image -
پوشه ای را که می خواهید MP3 را در آن ذخیره کنید، پیدا کرده و انتخاب کنید. در صورت تمایل می توانید نام فایل را نیز در آنجا تغییر دهید.
ذخیره را کلیک کنید.
در صورت تمایل، قبل از ذخیره، می توانید حالت نرخ بیت، کیفیت، سرعت متغیر و سایر تنظیمات MP3 را ویرایش کنید. این گزینه ها در پایین پنجره Export Audio هستند.

Image -
اگر می خواهید چیز دیگری در آنجا گنجانده شود، تگ های فراداده را ویرایش کنید. میتوانید نام هنرمند، عنوان آهنگ، ژانر و موارد دیگر را ویرایش کنید.
OK را کلیک کنید.

Image -
Audacity فایل را در پوشه ای که در بالا انتخاب کرده اید به MP3 تبدیل می کند. میدانید که وقتی پنجره تبدیل از بین میرود و فایل WAV اصلی که در Audacity باز کردهاید، تبدیل به پایان میرسد.
Audacity نمی تواند رمزگذار LAME را پیدا کند
اگر با خطای lame_enc.dll یا پیامی مشابه در مورد اینکه چگونه Audacity نمی تواند به MP3 تبدیل شود، دریافت کردید، باید به برنامه بگویید که کجا می تواند کتابخانه رمزگذار LAME را پیدا کند.
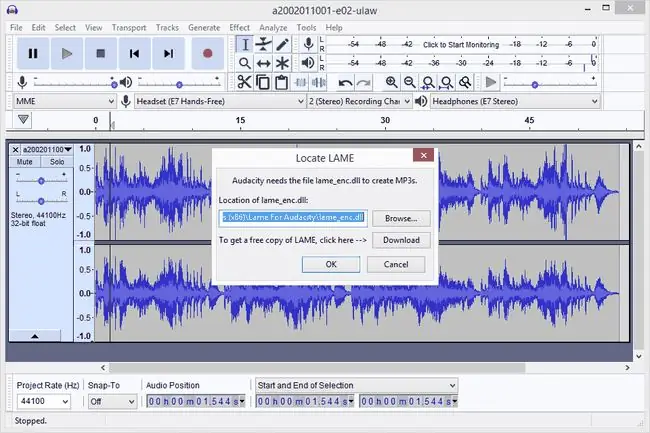
- Browse را کلیک کنید.
-
پوشه ای را که در آن باینری های LAME را استخراج کردید، پیدا کنید و Open را کلیک کنید.
فایل lame_enc.dll در ویندوز و libmp3lame.dylib در macOS نامیده می شود.

Image -
OK را در پنجره Locate LAME کلیک کنید.

Image - Audacity سپس به تبدیل ادامه می دهد.
متناوباً، می توانید به Edit > Preferences > Libraries بروید ورا کلیک کنید Locate برای انتخاب افزونه LAME. در ویندوز، می توانید انتظار داشته باشید که فایل را در C:\Program Files (x86)\Lame For Audacity پیدا کنید. کاربران مک باید به /usr/local/lib/audacity/ نگاه کنند.
جرات یا لنگ ندارید؟
اگر در مورد بسته LAME که باید نصب کنید گیج شده اید، چند دستورالعمل سریع به شرح زیر است:
- Windows: بسته نصب کننده رمزگذار LAME را دانلود کنید. روی فایل EXE دوبار کلیک کنید و مسیر پیشفرض مقصد فایل را بپذیرید.
- macOS: بسته DMG کتابخانه LAME را دانلود کنید. محتویات فایل DMG را استخراج کنید و سپس فایل PKG را برای نصب libmp3lame.dylib در /usr/local/lib/audacity باز کنید.






