چه باید بدانیم
- Prn Scr (Print Screen) را فشار دهید تا از صفحه نمایش HP Envy عکس بگیرید و آن را در کلیپ بورد ذخیره کنید.
- Windows + Prn Scr را فشار دهید تا یک اسکرین شات بگیرید و آن را به صورت-p.webp" />This PC ذخیره کنید.> تصاویر > عکسهای صفحه.
- HP Envy x360 روی کلید Shift است. برای گرفتن اسکرین شات، Fn + Shift را فشار دهید.
کلید Print Screen
این مقاله شما را با بهترین راهها برای گرفتن اسکرین شات در لپتاپهای HP Envy با استفاده از میانبرهای صفحه کلید و گزینههای داخلی ویندوز 10 آشنا میکند.
چگونه در لپ تاپ HP Envy Windows 10 اسکرین شات می گیرید؟
در اینجا چندین روش برای گرفتن اسکرین شات از کل صفحه یا برنامه در لپ تاپ HP Envy وجود دارد.
روش 1: از دکمه Print Screen استفاده کنید
کلید Print Screen یک کلید فیزیکی در صفحه کلیدهای ویندوز است که برای گرفتن اسکرین شات استفاده می شود. در لپتاپها و رایانههای HP، کلید Print Screen با Prn Scr نشان داده میشود، سایر صفحهکلیدهای ویندوز ممکن است از PrtScn استفاده کنند، در حالی که مدلهای قدیمیتر ممکن است در واقع از عبارت کامل استفاده کنند., Print Screen
چند میانبر صفحه کلید شامل کلید Print Screen است. این چیزی است که آنها انجام می دهند.
- Prn Scr: با فشار دادن کلید Print Screen به خودی خود یک اسکرین شات از کل صفحه می گیرد و آن را در کلیپ بورد ویندوز ذخیره می کند.
- Prn Scr + Alt: از برنامه در حال استفاده اسکرین شات می گیرد و آن را در کلیپ بورد ذخیره می کند.
- Prn Scr + Windows: این یک اسکرین شات از کل صفحه نمایش می گیرد و آن را به عنوان یک فایل-p.webp" />.
- Prn Scr + Windows + Alt: این میانبر فقط از صفحه نمایش عکس می گیرد برنامه فعلی در حال استفاده است و آن را به عنوان-p.webp" />.
روش 2: از ابزار Snipping Windows استفاده کنید
فشردن Windows + Shift + S سیستم عامل داخلی سیستم عامل ویندوز باز می شود ابزار برش. پس از فعال شدن، باید یک نوار منوی کوچک در بالای صفحه با چهار گزینه اسکرین شات مشاهده کنید.
- Rectangular Snip: این را برای انتخاب بخشی از صفحه نمایش خود برای عکس گرفتن از صفحه در ابزار انتخاب مستطیلی انتخاب کنید.
- Freeform Snip: به شما امکان می دهد هر شکلی را که می خواهید برای اسکرین شات انتخاب کنید.
- Windows Snip: این گزینه یک اسکرین شات از یک مرورگر یا پنجره برنامه باز می گیرد.
- Snip تمام صفحه: این یک اسکرین شات از هر چیزی که در صفحه نمایش HP Envy شما قابل مشاهده است می گیرد.
هنگامی که اسکرین شات شما با ابزار Snipping گرفته شد، در کلیپ بورد ذخیره می شود و تا زمانی که محتوای متن یا تصویر دیگر کپی نشود، در آنجا در دسترس خواهد بود تا در برنامه دیگری جایگذاری شود.
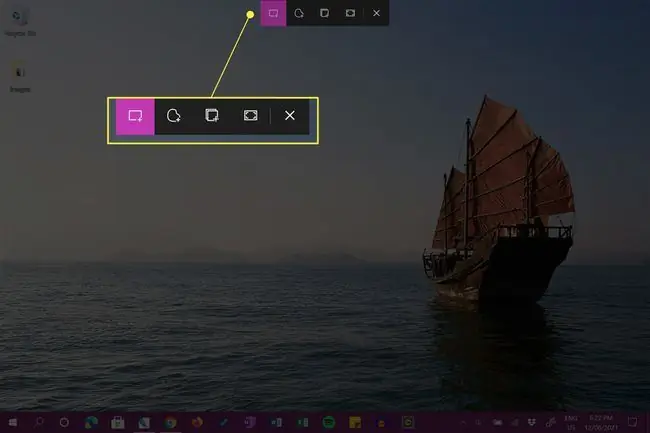
همچنین یک اعلان سیستم دریافت خواهید کرد. با کلیک بر روی این اعلان، برنامه Windows Snip & Sketch باز می شود. در صورت تمایل می توانید این اعلان را رد کنید.
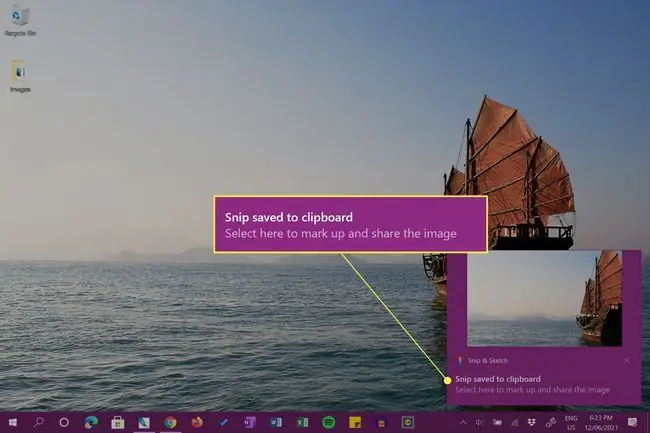
روش 3: استفاده از Snip & Sketch
Snip & Sketch یک برنامه رایگان از پیش نصب شده در دستگاه های Windows است. با باز کردن آن، یک اسکرین شات از کل صفحه میگیرد، که میتوان آن را برش داد، حاشیهنویسی کرد و ذخیره کرد.
برای باز کردن Snip & Sketch، روی Windows Ink Workspace از نوار وظیفه کلیک کنید و Fullscreen Snip را انتخاب کنید. را انتخاب کنید.
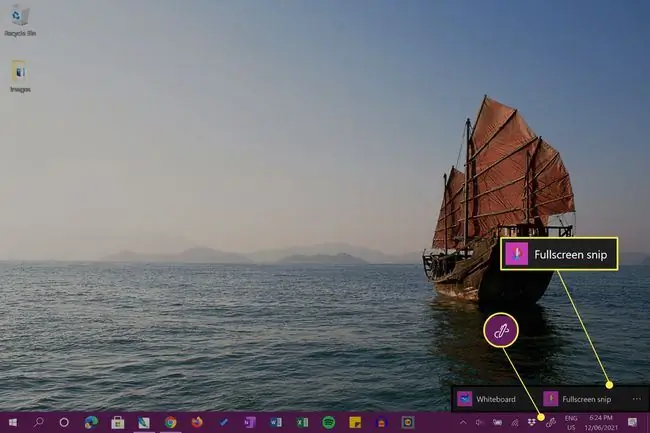
شما عکس تمام صفحه خود را خواهید دید.
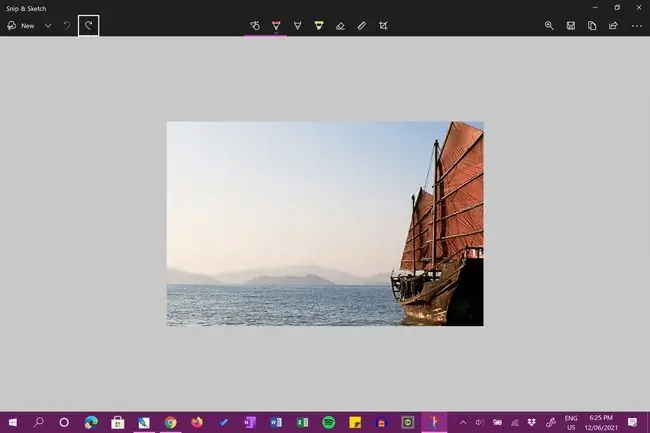
روش 4: از برنامه اسکرین شات استفاده کنید
علاوه بر گزینه های اسکرین شات HP Envy فوق، می توانید از یک برنامه اسکرین شات اختصاصی نیز استفاده کنید. یکی از این برنامههای کاربردی آسان، ابزار Xbox Game Bar است که از قبل با ویندوز نصب شده است. کاربران پیشرفته تر ممکن است بخواهند چیزی مانند OBS Studio را امتحان کنند.
هر دوی این برنامه ها همچنین می توانند برای ضبط ویدیو از دسکتاپ HP Envy شما استفاده شوند.
کلید Print Screen در HP Envy x360 کجاست؟
موقعیت دکمه Print Screen که معمولاً به صورت Prn Scr یا PrtScn نشان داده می شود، بسته به مدل آن می تواند متفاوت باشد. صفحه کلید ویندوز استفاده می شود. با وجود این، کلید تقریباً همیشه در جایی روی ردیف بالای کلیدها قرار می گیرد، معمولاً درست در سمت راست مرکز.
برخی از کیبوردها، مانند کیبوردهایی که با سری دستگاههای HP Envy x360 استفاده میشوند، کلید Print Screen مشخصی ندارند و در عوض عملکرد آن را به عنوان ویژگی دوم کلید دیگری اضافه میکنند.در صفحه کلید HP Envy x360، عملکرد Prn Scr به کلید Shift در سمت راست صفحه کلید اضافه شده است.
Fn روی کلید Fn مخفف Function است. معمولاً برای فعال کردن عملکرد ثانویه کلیدهایی که بیش از یک کاربرد دارند استفاده میشود.
برای فعال کردن عملکرد Print Screen و ذخیره اسکرین شات در کلیپ بورد دستگاه خود، Shift + Fn را همزمان فشار دهید. برای فعال کردن گزینههای پیشرفتهتر Snipping screenshot، Windows + Shift + Fn را فشار دهید.
اگر یک صفحه کلید ویندوز بدون هیچ نوع دکمه Print Screen دارید، همچنان می توانید از طریق روش های Snip & Sketch و نوار بازی Xbox که در بالا توضیح داده شد، اسکرین شات بگیرید. همچنین میتوان از یک اسکرینکپ یا برنامه ضبط صفحه اختصاصی استفاده کرد.
عکسهای صفحه در لپتاپ HP کجا میروند؟
فشردن کلید Print Screen (Prn Scr) به خودی خود یک اسکرین شات می گیرد و آن را در کلیپ بورد لپ تاپ HP شما ذخیره می کند.این بدان معناست که تصویر بهعنوان فایل ذخیره نشده است، اما اگر Ctrl + V را فشار دهید یا یک برنامه را انتخاب کنید، میتوان آن را در اسناد دیگر جایگذاری کرد. گزینه Paste. به عنوان مثال، می توانید یک اسکرین شات را در یک فایل فتوشاپ یا یک سند Microsoft Word قرار دهید.
وقتی Windows + Prn Scr را فشار می دهید، یک اسکرین شات گرفته می شود و به عنوان یک فایل تصویری در This PC > > Pictures >ذخیره می شود. Screenshots.
عکس های صفحه به عنوان فایل های-p.webp
PNG یا همه قالبها انتخاب شدهاند تا زمانی که قابل مشاهده باشند شما آنها را جستجو می کنید.
ذخیره اسکرین شات از برنامه Windows Snip & Sketch به شما این امکان را می دهد که فایل را در هر کجا که دوست دارید ذخیره کنید. مکان پیشفرض This PC > Documents است، بنابراین اگر نمیتوانید به خاطر بیاورید که در کجا تصمیم گرفتید تصویر اسکرین شات خود را ذخیره کنید، ممکن است آنجا باشد.
سوالات متداول
چگونه در تبلت HP اسکرین شات می گیرید؟
اگر از تبلت HP با سیستم عامل ویندوز یا اندروید استفاده می کنید، دکمه های Power و کاهش صدا را به طور همزمان فشار دهید و نگه دارید. حدود دو ثانیه صبر کنید؛ فلش صفحه را می بینید که به این معنی است که یک اسکرین شات گرفته شده است. عکس صفحه خود را در پوشه عکس رایانه لوحی خود پیدا کنید.
چگونه در HP Chromebook اسکرین شات می گیرید؟
برای گرفتن اسکرین شات در HP Chromebook، ترکیب صفحه کلید Ctrl + Show windows را فشار دهید برای یک اسکرین شات جزئی، Shift + Ctrl + Show windows را فشار دهید ، سپس کلیک کنید و بکشید تا ناحیه ای را که می خواهید اسکرین شات بگیرید ایجاد کنید. برای یافتن گزینههای بیشتر عکس صفحه، Shift + Ctrl + Show windows را فشار دهید و یک ویژگی را از نوار ابزار انتخاب کنید.






