Google Maps یک سرویس کاملا رایگان است که نقشه ها، اطلاعات حمل و نقل عمومی، مسیرهای دقیق و فهرست مشاغل را در اختیار کاربران سراسر جهان قرار می دهد. این مقاله نحوه دریافت مسیرها، تغییر انواع نقشه یا جزئیات، دانلود نقشهها برای مشاهده آفلاین، کشف مکانهایی برای رفتن و رستورانهایی که باید امتحان کنید را توضیح میدهد.
چگونه مسیرهای Google Maps را دریافت کنیم
وبسایت و برنامههای Google Maps میتوانند به شما مسیرهایی را برای رسیدن و برگشت از یک مکان ارائه دهند و جزئیات مدت زمان لازم برای رسیدن به آنجا، گزینههای حملونقل موجود و زمانهای پیشنهادی برای خروج با زمان تخمینی رسیدن را به شما ارائه دهند.
این مثال از برنامه تلفن هوشمند استفاده می کند، اگرچه دستورالعمل استفاده از نسخه وب تقریباً یکسان است.
- برنامه Google Maps را در دستگاه iOS یا Android خود باز کنید.
- در اینجا جستجو کنید ضربه بزنید.
-
مقصد خود را در قسمت Search تایپ کنید.
Google Maps مسیرهای مکان فعلی شما را به طور پیش فرض در جستجو ارائه می دهد. برای جستجوی مسیرهای Google از نقطه شروع دیگری، روی Your Location ضربه بزنید و همانطور که مقصد را انجام دادید، مکان شروع را جستجو کنید.
-
نتایج پیشنهادی را مرور کنید و روی موردی که به دنبالش هستید ضربه بزنید.

Image مطمئن شوید که نام خیابان، شهر و ایالت مکان را دوباره بررسی کنید تا مطمئن شوید که مسیرها را به مکان صحیح دریافت کرده اید. حتی ممکن است لازم باشد کشور را بررسی کنید.
-
نقشه مکانی که انتخاب می کنید با برخی از اطلاعات اولیه در پایین صفحه بارگیری می شود. روی Directions ضربه بزنید.
اگر مسیر خاصی دارید که می خواهید طی کنید که نشان داده نشده است، می توانید یک مسیر سفارشی Google Maps ایجاد کنید.
اگر این درست است، روی Directions ضربه بزنید. اگر مکان نادرست است، جستجوی خود را برای یافتن مکانی که دنبال آن هستید تکرار کنید.
- مسیرهای رانندگی Google Maps ابتدا به طور پیش فرض نمایش داده می شود. روی Steps ضربه بزنید تا دستورالعملهای گام به گام را بخوانید. اگر مسافری هستید که به راننده کمک میکنید یا باید از جلو پرش کنید تا مطمئن شوید که پیچهای صحیح را انجام دادهاید، این کار مفید است.
-
Start ضربه بزنید تا مسیرهای رانندگی Google Maps در زمان واقعی شروع شود که شما را در هر مرحله راهنمایی می کند.

Image مسیرهای رانندگی Google Maps از GPS دستگاه شما برای ردیابی موقعیت مکانی شما استفاده می کند که می تواند باتری دستگاه شما را تخلیه کند. در صورت امکان، تلفن هوشمند یا رایانه لوحی خود را در طول یک سفر طولانی به منبع برق وصل کنید.
-
اگر گزینه های حمل و نقل عمومی را ترجیح می دهید، روی نماد قطار ضربه بزنید تا گزینه های حمل و نقل عمومی را مشاهده کنید. روی یک مسیر ضربه بزنید تا جزئیات بیشتری از آن را مشاهده کنید یا روی زمان حرکت ضربه بزنید تا جستجوی خود را بر اساس حمل و نقل عمومی که اکنون در حال حرکت است اصلاح کنید یا زمان دقیق حرکت یا رسیدن را مشخص کنید.

Image روی Options ضربه بزنید تا انواع خاص حمل و نقل عمومی و سبک سفر دلخواه خود را انتخاب کنید. وقتی آماده خروج هستید، روی شروع ضربه بزنید.
سفارشی کردن زمان رسیدن می تواند زمانی مفید باشد که باید در زمان خاصی به مکانی بروید، مانند هنگام گرفتن پرواز یا رفتن به وقت پزشک.
-
همچنین می توانید برای مشاهده مسیرهای پیاده روی Google Maps روی نماد person ضربه بزنید. نماد سه خطی مسیرهای دقیق را به شما نشان می دهد، در حالی که گزینه Live View حالت واقعیت افزوده (AR) را فعال می کند که جهت ها را روی آنچه دوربین می بیند همپوشانی می کند.
Start ضربه بزنید تا برای پیمایش صوتی راه بروید.
-
روی نماد تگرگ ضربه بزنید تا مسیرهای Google برای خدمات خودرو مانند Uber را مشاهده کنید. هزینههای تخمینی و زمان سفر در پایین برنامه Google Maps نمایش داده میشود.
برای مقایسه جزئیات روی هر لوگوی شرکت ضربه بزنید. وقتی آماده شدید، روی Open App ضربه بزنید.

Image ضربه زدن Open App برنامه مربوط به خودرو را در تلفن هوشمند یا رایانه لوحی شما باز می کند. اگر برنامه مناسب را نصب نکردهاید، از شما خواسته میشود آن را نصب کنید.
- روی نماد دوچرخه ضربه بزنید تا مسیرهای دوچرخه Google را برای دوچرخه سواران مشاهده کنید.
-
روی نماد هواپیما ضربه بزنید تا مسیرهای Google را که شامل پرواز است دریافت کنید. اگر هیچ پروازی در دسترس نباشد، یک پیام نمی توانم پروازی در آنجا پیدا کنم به شما ارائه می شود. اگر پروازها در دسترس باشند، میانگین تخمینی هزینه و زمان سفر را مشاهده میکنید.
برای باز کردن پنجره مرورگر و مقایسه پروازها در وبسایت Google روی مشاهده پروازها در Google کلیک کنید.

Image
چگونه نوع نقشه و جزئیات را در Google Maps تغییر دهیم
برنامهها و وبسایت Google Maps چندین سبک بصری مختلف ارائه میدهند که ظاهر نقشه را تغییر میدهند و در عین حال تمام عملکردهای آن را حفظ میکنند.
برای تغییر نوع نقشه در Google Maps، روی نماد الماس در گوشه سمت راست بالا و سپس روی گزینه ای که می خواهید ببینید ضربه بزنید.
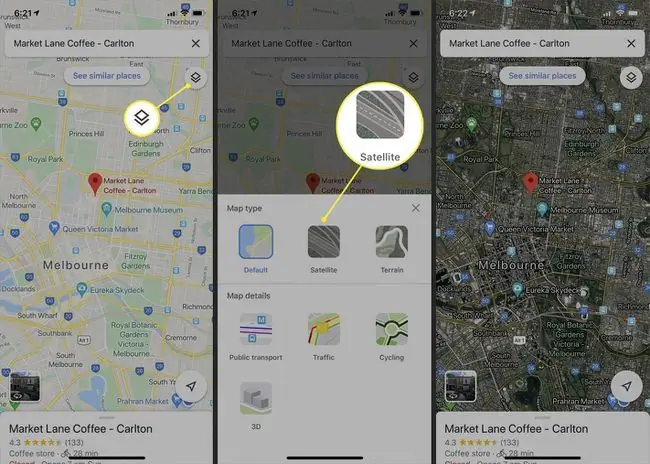
نحوه دانلود نقشه ها برای مشاهده آفلاین
اگر فکر می کنید ممکن است زمانی که اتصال تلفن همراه یا اینترنت ندارید نیاز به استفاده از Google Maps داشته باشید، می توانید با فشار طولانی روی نقشه، کشیدن انگشت به چپ در منو، داده ها را از مناطق خاصی ذخیره کنید. روی Download و سپس دوباره Download ضربه بزنید.در نسخههای جدیدتر نرمافزار، روی نماد سه نقطه ضربه بزنید و Share Directions را انتخاب کنید. سپس برای چاپ یا ارسال مسیرها برای شخص یا دستگاه دیگری انتخاب کنید.
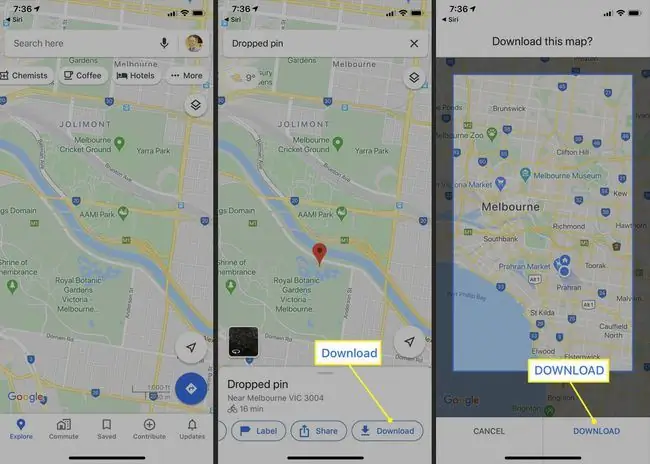
ذخیره مناطق Google Maps برای مشاهده آفلاین میتواند مفید باشد اگر به کشور جدیدی پرواز میکنید و در آن خدماتی ندارید و به مسیرهای اقامتی خود نیاز دارید.
با Google Maps کافهها، رستورانها و مکانهای جدید را کشف کنید
علاوه بر دادن مسیرها، Google Maps همچنین یک فهرست تجاری قدرتمند است که میتوان از آن برای یافتن مکانهای دور و نزدیک استفاده کرد.
برای استفاده از فهرست کسب و کار، پس از باز کردن برنامه Google Maps، از منوی شناور در بالای صفحه روی یک دسته ضربه بزنید. سپس نقشه با کسبوکارهای اطراف در آن دسته و فهرستی با اطلاعات اولیه و عکسها پر میشود.
برای دریافت اطلاعات بیشتر در مورد هر کسب و کار، روی پین نقشه یا نام آن از فهرست ضربه بزنید. آدرس و اطلاعات تماس همراه با عکسها و نظرات ارسال شده توسط سایر کاربران به راحتی در دسترس است.
اگر وارد حساب Google خود شده اید، می توانید با افزودن عکس ها و نظرات خود در Google Maps مشارکت کنید. یک مکان را انتخاب کنید، به بخش Photos بروید و Add a Photo را انتخاب کنید، یا به Reviews بروید. بخش و رتبه بندی ستاره را انتخاب کنید. همچنین میتوانید ویرایشهایی را برای اطلاعات کسبوکار قدیمی پیشنهاد دهید، یا مکانها و جادههای گمشده را اضافه کنید.






