چه باید بدانیم
- رفتن به تنظیمات > مشاهده همه تنظیمات > عمومی. در قسمت Desktop Notifications ، یک گزینه را انتخاب کنید، را انتخاب کنیداینجا را کلیک کنید تا دسکتاپ فعال شود.
- تنظیمات بازخوانی. اگر اعلانها کار نمیکنند، قفل را در نوار آدرس > تنظیمات سایت انتخاب کنید. مطمئن شوید Notifications روی Allow تنظیم شده است.
- در Windows 10، اعلانهای Chrome را در Windows Action Center از طریق اعلانها و تنظیمات عملکرد فعال کنید.
این امکان وجود دارد که اعلانهای دسکتاپ را در Gmail تنظیم کنید تا هنگام دریافت ایمیلهای جدید، هشدار دریافت کنید. حتی زمانی که به طور فعال از جیمیل استفاده نمی کنید، اعلان ها را مشاهده خواهید کرد. با نحوه دریافت اعلانهای Gmail در دسکتاپ با استفاده از هر مرورگر وب آشنا شوید.
چگونه هشدارهای دسکتاپ را برای پیامهای جدید Gmail روشن کنیم
فعال کردن هشدارهای Gmail نیاز به یک تغییر کوچک در تنظیمات Gmail شما دارد و سپس به مرورگر بگویید که هشدارهای فشاری را بپذیرد.
-
چرخدنده تنظیمات را در گوشه سمت راست بالای Gmail انتخاب کنید، سپس مشاهده همه تنظیمات را از منوی کشویی انتخاب کنید.

Image -
برگه General را انتخاب کنید.

Image -
به قسمت Desktop Notifications بروید و یکی از گزینه های زیر را انتخاب کنید، سپس اینجا را کلیک کنید تا اعلان های دسکتاپ برای Gmail فعال شود.
- اعلانهای ایمیل جدید در: Gmail برای همه پیامهای جدیدی که به پوشه صندوق ورودی شما میرسد اعلانها را برای شما ارسال میکند. برای پیامهایی که در حذفشدهها فیلتر شدهاند، بهطور خودکار بهعنوان خواندهشده علامتگذاری میشوند یا بهعنوان ناخواسته شناسایی میشوند، اعلان دریافت نخواهید کرد.
- اعلانهای ایمیلی مهم در: Gmail فقط اعلانهای دسکتاپ را برای ایمیلهایی ارسال میکند که توسط Gmail مهم تشخیص داده شدهاند.
- اعلانهای ایمیل خاموش است: Gmail هشدارهای دسکتاپ ایمیل ارسال نمیکند.
اگر از شما خواسته شد تا تأیید کنید که مرورگر باید اعلانهای Gmail را بپذیرد، Allow یا بله را انتخاب کنید. را انتخاب کنید.

Image -
به پایین بروید و Save Changes را انتخاب کنید.

Image -
در Windows 10، باید اعلانهای Chrome را در مرکز اقدام Windows فعال کنید. Notifications & Action settings را در نوار جستجوی ویندوز تایپ کنید و آن گزینه را از منوی پاپ آپ انتخاب کنید.
کاربران مک و لینوکس می توانند به مرحله 7 پرش کنند.

Image -
اعلانها را برای مرورگر خود روی روشن تنظیم کنید.

Image - مرورگر خود را تازه کنید. ممکن است کمی طول بکشد تا تغییر اعمال شود.
هشدارهای پیام جدید در برگه اعلانهای رایانه شما ظاهر میشود.
همچنین امکان تنظیم صداهای سفارشی برای هشدارهای ایمیل جدید در Gmail وجود دارد.
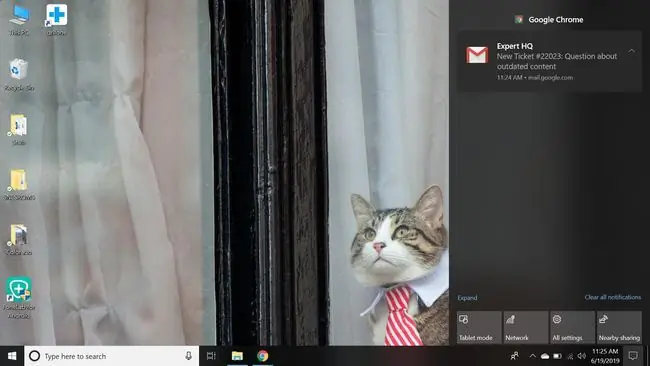
اعلانهای دسکتاپ Gmail کار نمیکند؟
اگر اعلانهای دسکتاپ Gmail در Chrome کار نمیکنند:
-
قفلرا در سمت چپ نوار آدرس Gmail انتخاب کنید.

Image -
تنظیمات سایت را از منوی کشویی انتخاب کنید.

Image -
مطمئن شوید که Notifications روی Allow تنظیم شده است. تنظیم شده است.

Image
همچنین می توانید تنظیمات اعلان را در Opera و Edge با انتخاب قفلدر کنار نوار آدرس تنظیم کنید.






