چه باید بدانیم
- برای راه اندازی iMessage، به Settings > Messages بروید و مطمئن شوید که گزینه iMessage روشن (سبز) است.
- روی ارسال و دریافت ضربه بزنید تا شماره تلفن و آدرس ایمیلی را که می خواهید پیام دریافت کنید، انتخاب یا لغو انتخاب کنید.
- در یک پیام جدید، روی Photos ، Apple Pay ، Images و موارد دیگر ضربه بزنید. برای ارسال چیزی بیش از متن در iMessage.
این مقاله نحوه راه اندازی iMessage را در iPad توضیح می دهد. دستورالعملها برای دستگاههای دارای iOS 8.1 یا بالاتر اعمال میشود.
چگونه iMessage را تنظیم کنیم
برای راه اندازی iMessage در iPad، باید چند تغییر در برنامه تنظیمات ایجاد کنید. در اینجا نحوه انجام آن آمده است.
- Settings (نماد چرخ دنده) از صفحه اصلی iPad خود ضربه بزنید.
-
به پایین اسکرول کنید و روی Messages ضربه بزنید.

Image -
مطمئن شوید که iMessage روشن است.

Image در صورت درخواست، با Apple ID خود وارد شوید.
-
روی ارسال و دریافت ضربه بزنید تا پیکربندی کنید که دیگران چگونه می توانند در iMessage با شما تماس بگیرند.

Image -
شماره تلفن و آدرس ایمیل موجود را می بینید که افراد می توانند از طریق iMessage با شما تماس بگیرند. روی شماره تلفن ها و آدرس های ایمیلی که می خواهید برای دریافت پیام ها استفاده کنید ضربه بزنید. شما باید حداقل یک مقصد را در این صفحه بررسی کنید.

Image مطمئن شوید که شماره تلفنهایی که مال شما نیستند، علامت نزنید تا اعضای خانواده پیامهایی را که برای شما ارسال شده است دریافت نکنند.
- شما iMessage را راهاندازی کردهاید و اکنون میتوانید از برنامه پیامها برای حفظ تماس با دوستان و خانواده خود بدون نیاز به آیفون استفاده کنید.
چگونه در iMessage چیزی فراتر از پیامک ارسال کنیم
شما می توانید چیزی فراتر از متن را در iMessage ارسال کنید. در اینجا چند نمونه از کارهایی که می توانید انجام دهید آمده است:
در یک پیام جدید، با دو انگشت روی قلب ضربه بزنید تا پیامی برای یک دوست بکشید.
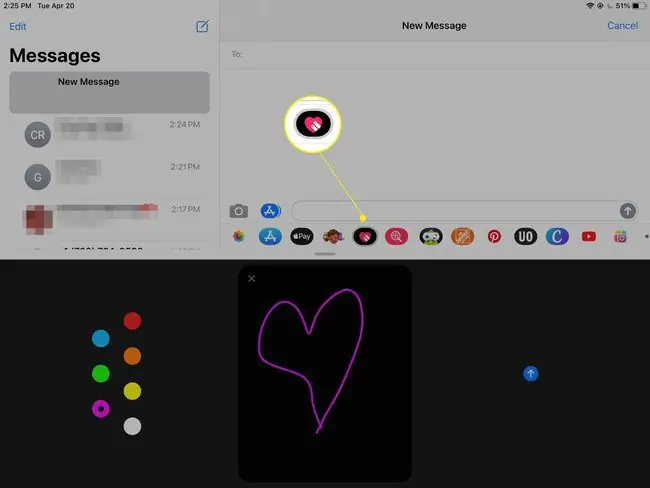
برای ارسال پول از طریق iMessage روی نماد Apple Pay ضربه بزنید.
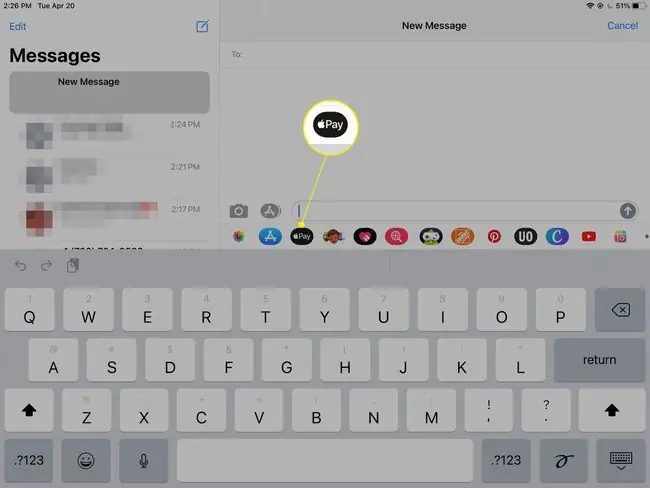
روی نماد Photos ضربه بزنید تا عکسها و فیلمها را از Camera Roll خود ضمیمه کنید و برای ارسال-g.webp" />Images ضربه بزنید.
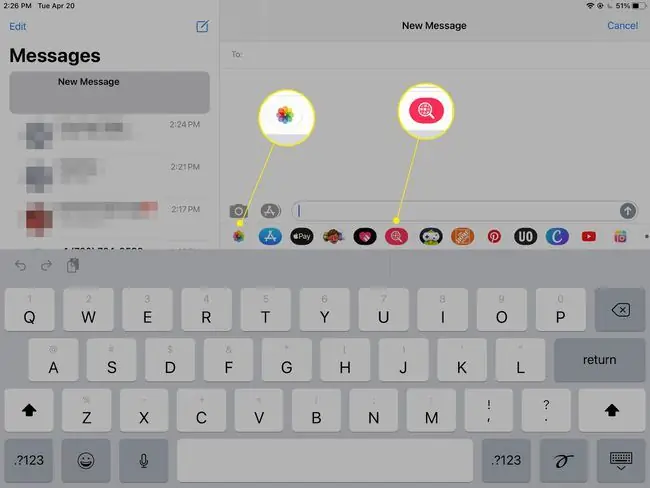
روی More ضربه بزنید تا گزینه های بیشتری برای ارسال پیام از طریق iMessage ببینید.






