اگر مدتی است که یک جلسه Minecraft را در ایکس باکس 360 خود راه اندازی کرده اید، ممکن است بازی نیاز به به روز رسانی داشته باشد. معمولاً برنامههای Xbox 360 بهطور خودکار وصلههای جدید را دانلود و نصب میکنند، اما اگر میخواهید یاد بگیرید چگونه Minecraft را بهصورت دستی بهروزرسانی کنید، انجام این کار آسان است. این مراحل را دنبال کنید تا در زمان ساختن خانه رویایی خود با خزنده ها مبارزه کنید.
دستورالعمل های این مقاله برای نسخه های قدیمی Minecraft در Xbox 360 که نیاز به دانلود و نصب Update Aquatic دارند، اعمال می شود. مایکروسافت اعلام کرد پس از آپدیت Aquatic، به روز رسانی Minecraft را در پلتفرم های قدیمی مانند Xbox 360 متوقف خواهد کرد. اکنون قصد دارد فقط از نسخههای جاوا، پلیاستیشن 4، ایکسباکس وان، نینتندو سوییچ، موبایل و نسخههای ویندوز 10 Minecraft پشتیبانی کند.
مطمئن شوید که به شبکه Xbox متصل هستید
برای دانلود و نصب بهروزرسانیها به یک حساب شبکه Xbox و دسترسی به اینترنت نیاز دارید. اما، شما نباید به اشتراک Xbox Live Gold نیاز داشته باشید. یک حساب رایگان Xbox Live باید به همین خوبی کار کند.
برای آزمایش اتصال خود:
- دکمه راهنما (یا وسط) روی کنترلر خود را فشار دهید.
-
رفتن به تنظیمات > System.

Image -
تنظیمات شبکه را انتخاب کنید.

Image -
بعدی، Wired Network یا نام شبکه بی سیم خود را انتخاب کنید.

Image -
انتخاب تست اتصال Xbox Live.

Image همچنین می توانید صفحه وضعیت شبکه Xbox را برای هشدارهای خدمات بررسی کنید. اگر قطعی وجود دارد، کمی صبر کنید تا سرویس دوباره آنلاین شود و دوباره امتحان کنید.
چگونه Minecraft را به روز کنیم
دیسک Minecraft را وارد کنید (اگر دارید) و برنامه را اجرا کنید. هنگامی که در منوی اصلی بازی قرار گرفتید، آپدیت باید به طور خودکار دانلود شود. بسته به اندازه بهروزرسانی، دانلود و نصب کامل آن ممکن است چند دقیقه طول بکشد.
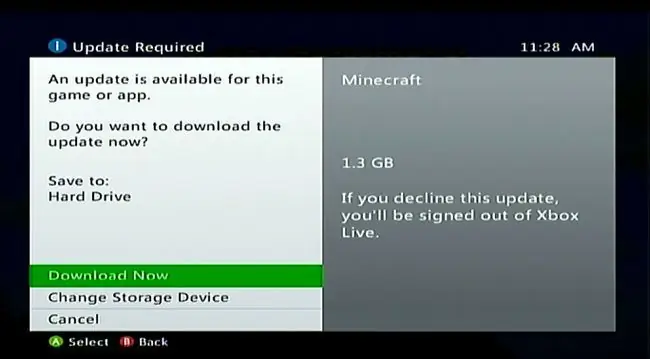
اگر نمی توانید Minecraft را به روز کنید
اگر در دانلود و نصب بهروزرسانی مشکلی ندارید، میتوانید چند مرحله عیبیابی را امتحان کنید که ممکن است برای شما مفید باشد.
کش سیستم خود را پاک کنید
- دکمه راهنما (وسط بزرگ) روی کنترلر خود را فشار دهید.
- به Settings بروید و System Settings را انتخاب کنید. را انتخاب کنید.
-
Storage (یا Memory) را انتخاب کنید.

Image -
یک دستگاه ذخیرهسازی را انتخاب کنید و Y (گزینههای دستگاه) را روی کنترلر فشار دهید.

Image مهم نیست کدام دستگاه ذخیره سازی را انتخاب می کنید. حافظه پنهان در همه دستگاههای ذخیرهسازی پاک میشود.
-
انتخاب Clear System Cache.

Image -
Yes را هنگامی که از شما برای تأیید خواسته شد، انتخاب کنید.

Image
بازی را حذف و دوباره نصب کنید
اگر پاک کردن کش کار نمی کند، می توانید بازی را حذف و نصب کنید. اگر نسخه دیجیتالی خریداری کرده اید، باید آن را نیز دوباره دانلود کنید.
حذف بازی اطلاعات ذخیره شده بازی شما را نیز حذف می کند. اگر میخواهید دنیای Minecraft خود را از انقراض دیجیتال نجات دهید، فایلهای ذخیره شده را در یک واحد حافظه Xbox 360 یا درایو فلش USB کپی کنید. اگر اشتراک طلایی دارید، میتوانید آن را در فضای ذخیرهسازی ابری نیز آپلود کنید.
- از داشبورد Xbox ، به تنظیمات > سیستم بروید.
- Storage را انتخاب کنید، سپس Memory Unit را انتخاب کنید (هارد دیسک یا درایو ابری با بازی روی آن). را انتخاب کنید.
-
بازیها و برنامهها را انتخاب کنید.

Image -
پیدا کنید و Minecraft، را انتخاب کنید، سپس Y را برای گزینه های بازی فشار دهید.

Image -
انتخاب Delete.

Image - اگر دیسک دارید، آن را وارد کنید و بازی را دوباره نصب کنید. اگر نسخه دیجیتالی دارید، آن را دوباره دانلود و نصب کنید.
- اطلاعات ذخیره شده بازی را از هر کجا که ذخیره کرده اید کپی کنید.
- بازی را شروع کنید و هنگامی که از شما خواسته شد دوباره بهروزرسانی را دانلود کنید.
اتصال مستقیم مودم را امتحان کنید
اگر Xbox 360 شما از طریق روتر به اینترنت متصل می شود، سعی کنید آن را مستقیماً به مودم وصل کنید.
- یک سر کابل شبکه را به پشت کنسول خود وصل کنید.
- سر دیگر را به مودم خود وصل کنید.
- وارد شبکه Xbox شوید و بازی را شروع کنید.
-
برای دانلود بهروزرسانی انتخاب کنید.
اگر نمی توانید به روز رسانی را از طریق اتصال مستقیم دانلود کنید، ممکن است مشکلی در روتر شما وجود داشته باشد. برای رفع مشکل با سازنده روتر خود تماس بگیرید.






