چه باید بدانیم
- تحقیق کنید و نوع شبکه Wi-Fi را که برای موقعیت شما مناسب است، شناسایی کنید.
- تحقیق، انتخاب و نصب تجهیزات بی سیم خوب.
- شبکه خود را پیکربندی و آزمایش کنید.
این راهنما نحوه طراحی، نصب و پیکربندی یک شبکه بی سیم را توضیح می دهد.
یادگیری اصطلاحات شبکه های بی سیم
WLAN
WLAN یک LAN بی سیم است و یک LAN (شبکه محلی) یک گروه مرتبط از رایانه های شبکه ای است که در مجاورت فیزیکی نزدیک به یکدیگر قرار دارند.
شما می توانید شبکه های محلی را در بسیاری از خانه ها، مدارس و مشاغل پیدا کنید. اگرچه از نظر فنی امکان داشتن بیش از یک شبکه محلی در خانه وجود دارد، اما تعداد کمی از آنها در عمل این کار را انجام می دهند.
Wi-Fi
Wi-Fi یک نام صنعتی برای محصولات شبکه است. تقریباً روی هر تجهیزات بیسیم جدیدی که میخرید، یک آرم وایفای سیاه و سفید یا نشان گواهینامه پیدا خواهید کرد.
از نظر فنی، Wi-Fi به معنای انطباق با استانداردهای ارتباط بی سیم خانواده 802.11 است. امروزه همه تجهیزات اصلی شبکه خانگی بی سیم از استانداردهای 802.11 استفاده می کنند و اصطلاح "Wi-Fi" تجهیزات بی سیم را از سایر تجهیزات شبکه متمایز می کند.
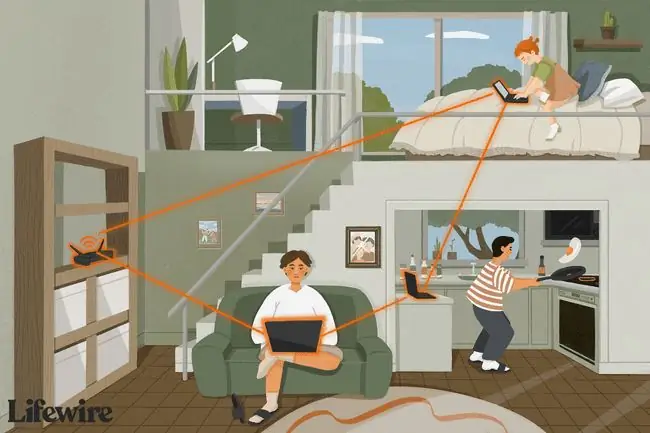
802.11ac، 802.11b/g/n، و 802.11a
802.11ac، 802.11b/g/n، و 802.11a استانداردهای رایج ارتباط بی سیم را نشان می دهند. میتوانید با استفاده از هر یک از آنها یک شبکه بیسیم بسازید، اما 802.11ax جدیدترین، سریعترین و بهترین راه است.
WEP، WPA و Wardriving چیست؟
امنیت شبکه های بی سیم خانگی و مشاغل کوچک برای بسیاری از نگرانی ها باقی مانده است. درست مانند استفاده از گیرندههای رادیویی یا تلویزیونی برای تنظیم برنامههای پخش ایستگاهی، دریافت سیگنالها از یک شبکه خانگی بیسیم نزدیک تقریباً به همین سادگی است.تراکنشهای کارت اعتباری در وب ممکن است ایمن باشند، اما تصور کنید همسایگان شما از هر ایمیل و پیام فوری شما جاسوسی میکنند.
سالها پیش، برخی از فنآوران برای افزایش آگاهی در مورد این آسیبپذیری در شبکههای بیسیم، شیوهی Wardriving را رایج کردند. با کمک تجهیزات ارزان قیمت خانگی، رانندهها در محلهها راه میرفتند یا با موتور میرفتند و ترافیک شبکههای بیسیم را که از خانههای مجاور سرچشمه میگرفت، ردیابی میکردند. برخی از رانندهها رایانههای خود را به شبکههای بیسیم بیخبر در خانه افراد متصل کردند و اساساً منابع رایانهای رایگان و دسترسی به اینترنت را سرقت کردند.
WEP یکی از ویژگی های ضروری شبکه های بی سیم بود که امنیت شبکه را بهبود بخشید. WEP ترافیک شبکه را به صورت ریاضی رمزگذاری میکند تا رایانههای دیگر بتوانند آن را درک کنند، اما انسانها نمیتوانند آن را بخوانند.
فناوری WEP چند سال پیش منسوخ شد و WPA و سایر گزینههای امنیتی جایگزین آن شدند. WPA از WLAN شما در برابر درایورها و همسایگان فضول محافظت می کند و امروزه همه تجهیزات بی سیم محبوب از آن پشتیبانی می کنند.از آنجایی که WPA یک ویژگی است که می توانید آن را روشن یا خاموش کنید، هنگام راه اندازی شبکه خود آن را به درستی پیکربندی کنید.
انواع تجهیزات بی سیم
پنج نوع تجهیزات موجود در شبکه های خانگی بی سیم عبارتند از:
- آداپتورهای شبکه بی سیم
- نقاط دسترسی بیسیم
- روترهای بی سیم
- آنتن های بی سیم افزودنی
- تقویت کننده سیگنال بی سیم
برخی از این تجهیزات، بسته به پیکربندی شبکه خانگی شما، اختیاری هستند.
آداپتورهای شبکه بی سیم
هر دستگاهی که به یک WLAN متصل می کنید باید یک آداپتور شبکه بی سیم داشته باشد. آداپتورهای بیسیم گاهی اوقات NIC، مخفف Cards Interface Network نامیده میشوند آداپتورهای بیسیم برای رایانههای رومیزی اغلب کارتهای PCI کوچک یا گاهی اوقات آداپتورهای USB کارت مانند هستند. آداپتورهای بی سیم برای رایانه های نوت بوک شبیه یک کارت اعتباری ضخیم هستند.با این حال، امروزه تعداد فزایندهای از آداپتورهای بیسیم کارت نیستند، بلکه تراشههای کوچکی هستند که درون نوتبوکها یا رایانههای دستی تعبیه شدهاند.
آداپتورهای شبکه بی سیم حاوی یک فرستنده و گیرنده رادیویی (فرستنده گیرنده) هستند. فرستندههای بیسیم پیامها را ارسال و دریافت میکنند، ترجمه میکنند، قالببندی میکنند و به طور کلی جریان اطلاعات را بین رایانه و شبکه سازماندهی میکنند.
تعیین تعداد آداپتورهای شبکه بی سیم که باید بخرید اولین قدم در ساخت شبکه خانگی شماست. اگر مطمئن نیستید که آیا رایانههای خود دارای تراشههای آداپتور بیسیم داخلی هستند، مشخصات فنی را بررسی کنید.

نقاط دسترسی بیسیم
یک نقطه دسترسی بی سیم به عنوان ایستگاه ارتباطی WLAN مرکزی عمل می کند. گاهی اوقات به آنها ایستگاه های پایه نیز گفته می شود. نقاط دسترسی جعبههای نازک و سبک وزنی با یک سری چراغهای LED روی صورت هستند.
نقاط دسترسی یک LAN بی سیم را به یک شبکه اترنت سیمی از قبل موجود می پیوندند. شبکههای خانگی معمولاً زمانی که صاحب یک روتر باند پهن هستند، یک نقطه دسترسی نصب میکنند و قصد دارند رایانههای بیسیم را به تنظیمات فعلی خود اضافه کنند.
برای پیاده سازی شبکه های خانگی سیمی و بی سیم ترکیبی باید از یک نقطه دسترسی یا یک روتر بی سیم استفاده کنید. در غیر این صورت، احتمالاً به نقطه دسترسی نیاز ندارید.
روترهای بی سیم
روتر بی سیم یک نقطه دسترسی با سایر عملکردهای مفید است. مانند روترهای پهن باند سیمی، روترهای بی سیم از اشتراک گذاری اتصال اینترنت پشتیبانی می کنند و از فناوری فایروال برای بهبود امنیت شبکه استفاده می کنند. روترهای بی سیم شباهت زیادی به نقاط دسترسی دارند.
یک مزیت کلیدی روترهای بی سیم و نقاط دسترسی، مقیاس پذیری است. فرستنده و گیرنده های داخلی و مستحکم روتر می توانند سیگنال بی سیم را در سراسر خانه پخش کنند. برای مثال، یک WLAN خانگی با روتر یا اکسس پوینت بهتر از اتاقهای گوشه و حیاط خلوت دسترسی دارد. به همین ترتیب، شبکههای بیسیم خانگی با روتر یا نقطه دسترسی، کامپیوترهای بیشتری را نسبت به شبکههای بدون آن پشتیبانی میکنند. اگر طراحی LAN بی سیم شما شامل یک روتر یا نقطه دسترسی است، همه آداپتورهای شبکه را در حالت زیرساخت اجرا کنید. در غیر این صورت، آداپتورها باید در حالت ad-hoc اجرا شوند.
روترهای بی سیم انتخاب خوبی برای ساخت اولین شبکه خانگی شما هستند. هنگام راهاندازی، انتخاب سختافزار مناسب ضروری است.

آنتن های بی سیم
آداپتورهای شبکه بیسیم، نقاط دسترسی و روترها از یک آنتن برای دریافت سیگنالها در WLAN استفاده میکنند. برخی از آنتنهای بیسیم، مانند آنتنهای روی آداپتورها، داخلی دستگاه هستند. سایر آنتنها، مانند آنتنهایی که در بسیاری از نقاط دسترسی، به صورت خارجی قابل مشاهده هستند.
آنتن های معمولی که با محصولات بی سیم ارسال می شوند در بیشتر موارد دریافت کافی را ارائه می دهند. با این حال، می توانید یک آنتن اختیاری و اضافی برای بهبود دریافت نصب کنید. شما معمولاً تا زمانی که راهاندازی اصلی شبکه را به پایان نرسانید، نمیدانید که آیا به این قطعه از تجهیزات نیاز دارید یا خیر.
تقویت کننده سیگنال بی سیم
برخی از تولیدکنندگان نقاط دسترسی بی سیم و روترها تقویت کننده سیگنال را می فروشند. تقویت کننده سیگنال قدرت فرستنده ایستگاه پایه را افزایش می دهد.می توان از تقویت کننده های سیگنال و آنتن های افزودنی برای بهبود انتقال و دریافت شبکه بی سیم به طور همزمان استفاده کرد.
هم آنتن ها و هم تقویت کننده های سیگنال می توانند پس از آماده شدن اصول اولیه، افزودنی ارزشمند برای برخی از شبکه های خانگی باشند. آنها می توانند رایانه های خارج از محدوده را به محدوده WLAN بیاورند و همچنین در برخی موارد عملکرد شبکه را بهبود می بخشند.
پیکربندیهای WLAN
برای به حداکثر رساندن عملکرد شبکه خود، پاسخ های خود را برای سؤالات زیر آماده کنید:
- آیا می خواهید شبکه خانگی سیمی خود را با WLAN گسترش دهید یا در حال ساخت یک شبکه جدید هستید؟
- قصد دارید چند رایانه بی سیم را شبکه کنید، و آنها در کجای خانه خواهند بود؟
- چه سیستم عاملی را روی رایانه های شبکه خود اجرا می کنید یا خواهید داشت؟
- آیا باید اتصال اینترنت خود را بین رایانه های بی سیم به اشتراک بگذارید؟ دیگر چگونه از این WLAN استفاده خواهید کرد؟ به اشتراک گذاری فایل؟ بازی شبکه ای؟
نصب روتر بی سیم
یک روتر بی سیم از یک WLAN پشتیبانی می کند. اگر: از یک روتر بی سیم در شبکه خود استفاده کنید
- شما در حال ساختن اولین شبکه خانگی خود هستید.
- می خواهید شبکه خانگی خود را دوباره بسازید تا کاملاً بی سیم باشد.
- می خواهید نصب WLAN خود را تا حد امکان ساده نگه دارید.
روتر بی سیم را در یک مکان مرکزی در خانه نصب کنید. روشی که شبکه Wi-Fi کار می کند، رایانه های نزدیک به روتر (معمولاً در یک اتاق یا در خط دید) سرعت شبکه بهتری نسبت به رایانه های دورتر دارند.
- روتر بی سیم را به پریز برق و به صورت اختیاری به منبع اتصال به اینترنت وصل کنید. همه روترهای بی سیم مدرن از مودم های باند پهن پشتیبانی می کنند. علاوه بر این، از آنجایی که روترهای بی سیم دارای یک نقطه دسترسی داخلی هستند، می توانید یک روتر، سوئیچ یا هاب سیمی را نیز متصل کنید.
-
نام شبکه خود را انتخاب کنید. در شبکه های Wi-Fi، نام شبکه اغلب SSID نامیده می شود. اگرچه روترها با یک نام پیش فرض عرضه می شوند، اما بهتر است آن را به دلایل امنیتی تغییر دهید. برای یافتن نام شبکه روتر بی سیم خود با اسناد محصول مشورت کنید.
روتر و همه رایانههای روی WLAN باید SSID یکسانی داشته باشند.
- برای فعال کردن امنیت WEP، روشن کردن ویژگیهای فایروال و تنظیم سایر پارامترهای توصیه شده، اسناد روتر را دنبال کنید.
نصب یک نقطه دسترسی بی سیم
یک نقطه دسترسی بی سیم از یک WLAN پشتیبانی می کند. اگر: از نقطه دسترسی بی سیم در شبکه خانگی خود استفاده کنید
- شما به ویژگی های اضافی که روتر بی سیم ارائه می دهد نیاز ندارید.
- شما در حال گسترش شبکه خانگی اترنت سیمی موجود هستید.
- شما چهار یا چند رایانه بی سیم در سراسر خانه دارید (یا قصد دارید داشته باشید).
در صورت امکان نقطه دسترسی خود را در یک مکان مرکزی نصب کنید. نقطه دسترسی را به روتر، سوئیچ یا هاب شبکه LAN خود وصل کنید و کابل بزنید.
شما فایروال برای پیکربندی نخواهید داشت، اما همچنان باید یک نام شبکه تنظیم کنید و WEP را در نقطه دسترسی در این مرحله فعال کنید.

آداپتورهای بی سیم را پیکربندی کنید
آداپتورها را پس از راهاندازی روتر بیسیم یا نقطه دسترسی (اگر دارید) پیکربندی کنید. آداپتورها را همانطور که در مستندات محصول توضیح داده شده است در رایانه خود قرار دهید. آداپتورهای Wi-Fi نیاز دارند که TCP/IP را روی رایانه میزبان نصب کنید.
تولیدکنندگان ابزارهای پیکربندی را برای آداپتورهای خود ارائه می دهند. به عنوان مثال، در سیستم عامل ویندوز، آداپتورها معمولاً دارای یک رابط کاربری گرافیکی (GUI) هستند که پس از نصب سخت افزار از منوی Start یا نوار وظیفه قابل دسترسی است. رابط کاربری گرافیکی جایی است که نام شبکه (SSID) را تنظیم کرده و WEP را روشن می کنید.همچنین می توانید چند پارامتر دیگر را تنظیم کنید.
همه آداپتورهای بی سیم باید از تنظیمات پارامتر یکسانی استفاده کنند تا WLAN شما به درستی کار کند.
پیکربندی WLAN Ad-Hoc Home
هر آداپتور Wi-Fi از شما می خواهد که بین حالت زیرساخت (که در برخی ابزارهای پیکربندی حالت نقطه دسترسی نامیده می شود) و حالت بی سیم موقت (همتا به همتا) یکی را انتخاب کنید. هر آداپتور بی سیم را برای حالت زیرساخت تنظیم کنید. در این حالت، آداپتورهای بی سیم به طور خودکار شماره کانال WLAN خود را برای مطابقت با نقطه دسترسی (روتر) شناسایی و تنظیم می کنند.
متناوبا، همه آداپتورهای بی سیم را برای استفاده از حالت موقت تنظیم کنید. وقتی این حالت را فعال می کنید، یک تنظیم جداگانه برای شماره کانال مشاهده می کنید.
همه آداپتورهای شبکه بیسیم موقت شما به شمارههای کانال منطبق نیاز دارند.
پیکربندیهای WLAN خانگی Ad-hoc در خانههایی که تنها تعداد کمی از رایانهها تقریباً نزدیک به یکدیگر قرار دارند، به خوبی کار میکنند. اگر نقطه دسترسی یا روتر شما خراب شد، میتوانید از این پیکربندی به عنوان یک گزینه بازگشتی نیز استفاده کنید.
پیکربندی اشتراک گذاری اتصال اینترنت نرم افزار
می توانید اتصال اینترنت را در یک شبکه بی سیم موقت به اشتراک بگذارید. برای انجام این کار، یکی از رایانه های خود را به عنوان میزبان (در واقع جایگزینی برای روتر) تعیین کنید. آن رایانه اتصال مودم را حفظ می کند و هنگام استفاده از شبکه باید روشن باشد. مایکروسافت ویندوز قابلیتی به نام اشتراکگذاری اتصال به اینترنت (ICS) ارائه میکند که با WLANهای ad-hoc کار میکند.
تداخل سیگنال بی سیم در خانه
هنگام نصب روتر وای فای یا نقطه دسترسی، مراقب تداخل سیگنال سایر لوازم خانگی باشید. به ویژه، دستگاه را در فاصله 3 تا 10 فوتی (حدود 1 تا 3 متر) از اجاق مایکروویو نصب نکنید. سایر منابع تداخل بیسیم رایج عبارتند از: تلفنهای بیسیم 2.4 گیگاهرتز، مانیتورهای کودک، درب بازکنهای گاراژ، و برخی دستگاههای اتوماسیون خانگی.
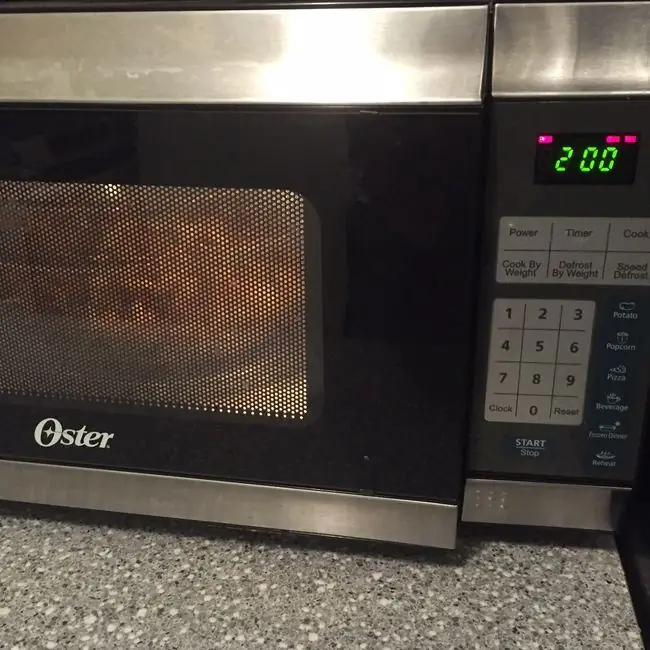
اگر در خانه ای با دیوارهای آجری یا گچی یا با اسکلت فلزی زندگی می کنید، ممکن است در حفظ سیگنال شبکه قوی بین اتاق ها با مشکل مواجه شوید.
Wi-Fi از برد سیگنال تا 300 فوت (حدود 100 متر) پشتیبانی می کند، اما موانع فیزیکی این محدوده را کاهش می دهد. انسدادها می توانند بر تمام ارتباطات 802.11 (802.11a و سایر رادیوهای 5 گیگاهرتزی بیشتر از 2.4 گیگاهرتز) تأثیر بگذارند. این را هنگام نصب دستگاه ها در نظر داشته باشید.
روترهای بی سیم و تداخل نقطه دسترسی از خارج
در مناطق پرجمعیت، غیرمعمول نیست که سیگنال های بی سیم از شبکه خانگی یک نفر به خانه همسایه نفوذ کرده و تداخل ایجاد کنند. این مشکل معمولاً زمانی اتفاق میافتد که هر دو خانواده کانالهای ارتباطی متناقضی را تنظیم میکنند. هنگام پیکربندی روتر (نقطه دسترسی)، میتوانید (به جز در چند منطقه) شماره کانال مورد استفاده دستگاههایتان را تغییر دهید.
برای مثال، در ایالات متحده، می توانید هر شماره کانال Wi-Fi را بین 1 تا 11 انتخاب کنید. اگر با تداخل همسایگان مواجه شدید، تنظیمات کانال را با آنها هماهنگ کنید. فقط استفاده از شماره کانال های مختلف همیشه مشکل را حل نمی کند. با این حال، اگر هر دو طرف از کانال متفاوتی از شماره های 1، 6 یا 11 استفاده کنند، این امر حذف تداخل بین شبکه ای را تضمین می کند.

فیلتر کردن آدرس MAC
روترهای بی سیم جدیدتر (نقاط دسترسی) از یک ویژگی امنیتی به نام Media Access Control (به اختصار MAC) فیلتر آدرس پشتیبانی می کنند. این ویژگی به شما امکان میدهد آداپتورهای بیسیم را با روتر خود (نقطه دسترسی) ثبت کنید و دستگاه را مجبور کنید ارتباطات هر دستگاه بیسیمی را که در لیست نیست، رد کند. فیلتر آدرس MAC همراه با رمزگذاری قوی Wi-Fi (به طور ایده آل WPA2 یا بهتر) محافظت امنیتی خوبی را فراهم می کند.
نمایههای آداپتور بیسیم
بسیاری از آداپتورهای بی سیم از ویژگی به نام پروفایل پشتیبانی می کنند که به شما امکان می دهد چندین پیکربندی WLAN را تنظیم و ذخیره کنید. به عنوان مثال، می توانید یک پیکربندی موقت برای WLAN خانگی خود و یک پیکربندی حالت زیرساخت برای دفتر خود ایجاد کنید و سپس در صورت نیاز بین دو نمایه جابجا شوید.
بر روی هر رایانه ای که قصد دارید بین شبکه خانگی خود و WLAN دیگری جابجا شوید، پروفایل ها را تنظیم کنید. زمانی که اکنون صرف می کنید باعث صرفه جویی در زمان و تشدید بعدا می شود.
امنیت بی سیم
در میان گزینه هایی که برای فعال کردن امنیت بی سیم در شبکه های خانگی خواهید دید، WPA3 بهترین در نظر گرفته می شود. اگرچه برخی از تجهیزات ممکن است از این سطح بالاتر حفاظت پشتیبانی نکنند. WPA معمولی در اکثر شبکه ها به خوبی کار می کند و جایگزین مناسبی برای WPA3 است.
در صورت امکان از استفاده از فناوری های قدیمی WEP خودداری کنید، مگر به عنوان آخرین راه حل. WEP به جلوگیری از ورود غیر عادی افراد به شبکه شما کمک می کند، اما حداقل محافظت را در برابر مهاجمان ارائه می دهد.
برای راهاندازی امنیت بیسیم، روشی را انتخاب کنید و یک شماره کد طولانی به نام کلید یا عبارت عبور را به روتر و همه دستگاهها اختصاص دهید. برای اینکه اتصال بی سیم کار کند، باید تنظیمات امنیتی منطبق را روی روتر و دستگاه مشتری پیکربندی کنید. عبارت عبور خود را مخفی نگه دارید، زیرا دیگران در صورت اطلاع از کد می توانند به شبکه شما بپیوندند.
نکات عمومی
اگر نصب کامپوننت ها را به پایان رسانده اید، اما شبکه خانگی شما به درستی کار نمی کند، به روشی عیب یابی کنید:
- نمی توانید به اینترنت دسترسی پیدا کنید؟ برای تعیین اینکه آیا مشکلی در پیکربندی فایروال دارید یا مشکل دیگری دارید، فایروال را به طور موقت خاموش کنید.
- آداپتورهای بی سیم را یک به یک روشن و آزمایش کنید تا مشخص کنید آیا مشکلات مربوط به یک رایانه است یا برای همه مشترک است.
- اگر شبکهسازی حالت زیرساخت عملکردی ندارد، یک پیکربندی بیسیم موقتی را امتحان کنید، و شاید مشکلی را در نقطه دسترسی یا روتر خود شناسایی کنید.
- هنگامی که شبکه خود را می سازید، تنظیماتی مانند نام شبکه، کلید امنیتی یا عبارت عبور، آدرس های MAC و شماره کانال های Wi-Fi را یادداشت کنید.
- نگران اشتباه کردن نباشید. شما می توانید هر یک از تنظیمات WLAN خود را در هر زمان تغییر دهید.
تعجب نکنید اگر عملکرد شبکه شما با اعدادی که سازندگان تجهیزات فهرست می کنند مطابقت نداشته باشد. برای مثال، اگرچه تجهیزات 802.11g از نظر فنی از پهنای باند 54 مگابیت بر ثانیه پشتیبانی میکنند، اما این حداکثر تئوری است که ممکن است دستگاهها هرگز به آن دست پیدا نکنند.
مقدار قابل توجهی از پهنای باند شبکه Wi-Fi به سربار می رود که شما نمی توانید آن را کنترل کنید. انتظار نداشته باشید که بیش از نیمی از حداکثر پهنای باند (حداکثر حدود 20 مگابیت در ثانیه برای یک پیوند 54 مگابیت در ثانیه) را در شبکه خانگی خود مشاهده کنید.






