کنترل کننده مدیریت سیستم (SMC) چندین عملکرد اصلی مک را کنترل می کند. SMC سخت افزاری است که در مادربرد مک گنجانده شده است. هدف آن این است که پردازنده مک را از مراقبت از عملکردهای سخت افزاری ابتدایی رها کند. با بسیاری از وظایف اصلی که توسط SMC انجام می شود، بازنشانی SMC به حالت پیش فرض می تواند مشکلات را برطرف کند.
توابع کنترل شده توسط SMC
لیست توابع کنترل شده توسط SMC طولانی است و بسته به مدل Mac متفاوت است.
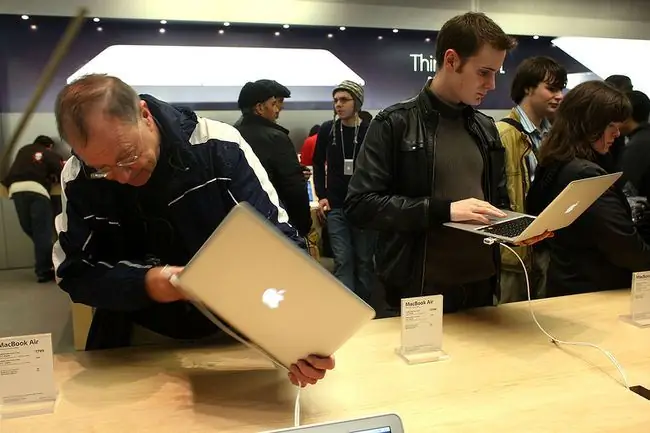
SMC عملکردهای زیر را انجام می دهد:
- به فشردن دکمه روشن/خاموش پاسخ می دهد، از جمله تصمیم گیری در مورد اینکه آیا فشار برای خاموش کردن یا خوابیدن است یا اشتباه گربه شما بوده است.
- باز شدن یا بسته شدن درب یک مک قابل حمل را تشخیص می دهد و به آن پاسخ می دهد.
- عملکرد باتری قابل حمل را مدیریت می کند، از جمله شارژ، کالیبراسیون، و نمایش زمان باقیمانده باتری.
- مدیریت حرارتی فضای داخلی مک را با سنجش دمای داخل مک و تنظیم سرعت فن برای تولید یا کاهش جریان هوا انجام می دهد.
- از سنسور حرکت ناگهانی برای پاسخ به حرکت ناگهانی لپ تاپ مک استفاده می کند و از آسیب جلوگیری می کند.
- شرایط نور محیط را تشخیص می دهد و سطوح روشنایی مناسب را برای دستگاه ها تنظیم می کند.
- نور پس زمینه صفحه کلید را کنترل می کند.
- نور پس زمینه صفحه نمایش داخلی را کنترل می کند.
- چراغ های نشانگر وضعیت را کنترل می کند.
- منابع ویدیوی خارجی یا داخلی را در iMac با قابلیت ورودی ویدیو انتخاب می کند.
- شروع به چرخش هارد دیسک و دنباله های روشن کردن می کند.
- عملکردهای حالت خواب را کنترل می کند.
- عملکردهای ترک پد را برای مدلهای مک با پد ترک کنترل میکند.
نشانه هایی که باید SMC را بازنشانی کنید
تنظیم مجدد SMC راه درمان نیست، اما بسیاری از علائمی که ممکن است Mac از آنها رنج می برد را برطرف می کند، از جمله:
- عملکرد حالت خواب نامنظم، از جمله بیدار نشدن از خواب یا وارد نشدن آن.
- وارد شدن به خواب غیرمنتظره، حتی زمانی که فعالانه کار می کنید.
- لپتاپهای Mac که به باز یا بسته شدن درب پاسخ نمیدهند.
- پاسخ ندادن به دکمه روشن/خاموش در حال فشار دادن.
- نمایشگر روشن/خاموش نمایش داده نمی شود یا به اشتباه نمایش داده می شود.
- عملکرد کند، حتی زمانی که مانیتور فعالیت استفاده کمی از CPU را نشان می دهد.
- حالت نمایش هدف به درستی کار نمی کند.
- باتری شارژ نمی شود یا زمان زیادی برای شارژ شدن طول می کشد.
- درگاه های USB کار نمی کنند.
- سختافزار Wi-Fi گم شده یا کار نمیکند. گزارش شده است.
- بلوتوث کار نمی کند.
- هواداران خیلی سریع می دوند.
- نور پس زمینه نمایشگر به تغییرات سطح نور محیط پاسخ نمی دهد.
- چراغ های نشانگر وضعیت به درستی کار نمی کنند یا در حالت ایستا گیر کرده اند.
- آیکونهای Bouncing Dock بدون راهاندازی برنامه مرتبط همچنان پرش میکنند.
- نور درگاه Mac Pro (2013) روشن یا خاموش نمی شود.
خط پایین
اگر هر یک از این علائم را در مک خود تجربه کردید، تنظیم مجدد SMC ممکن است راه حلی باشد که نیاز دارید. روش تنظیم مجدد SMC مک به نوع مک شما بستگی دارد. تمام دستورالعملهای بازنشانی SMC باید ابتدا مک خود را خاموش کنید. اگر مک شما خاموش نشد، دکمه پاور را فشار دهید و نگه دارید تا مک خاموش شود، که معمولاً 10 ثانیه یا بیشتر طول میکشد.
بازنشانی SMC در نوتبوکهای مک با باتریهای غیرقابل تعویض
همه مدل های مک بوک ایر دارای باتری غیرقابل تعویض هستند. همینطور مدل های مک بوک و مک بوک پرو که در اواسط سال 2009 تا به امروز معرفی شدند، به جز مک بوک 13 اینچی اواسط سال 2009. این روش برای مک های دارای تراشه امنیتی Apple T2 معرفی شده در سال 2018 توصیه نمی شود.
برای بازنشانی SMC:
- مک را خاموش کنید.
-
در صفحهکلید داخلی، به طور همزمان Shift سمت چپ ، کنترل چپ و چپ را فشار داده و نگه دارید در حالی که دکمه Power را به مدت 10 ثانیه فشار می دهید، گزینهروی صفحه کلید کلید می خورد. (اگر MacBook Pro با Touch ID دارید، دکمه Touch ID نیز دکمه پاور است.)
این روش از صفحه کلید خارجی کار نمی کند.
- همه کلیدها را همزمان رها کنید.
- دکمه Power را فشار دهید تا Mac راه اندازی شود.
بازنشانی SMC در نوتبوکهای مک با باتریهای قابل جابجایی
لپتاپهای اپل با باتریهای قابل جابجایی شامل مکبوک ۱۳ اینچی، اواسط سال ۲۰۰۹، و همه مکبوکها و مکبوکهای پروهایی هستند که در اوایل سال ۲۰۰۹ و قبل از آن معرفی شدند.
- مک را خاموش کنید.
- باتری را بردارید.
- دکمه Power را برای پنج ثانیه فشار دهید و نگه دارید.
- دکمه Power را رها کنید.
- باتری را دوباره نصب کنید.
- مک را با فشار دادن دکمه Power روشن کنید.
بازنشانی SMC در نوت بوک های مک با تراشه T2
MacBook Air و MacBook Pro که در سال ۲۰۱۸ معرفی شدند و بعداً حاوی تراشه Apple T2 هستند.
برای بازنشانی SMC در این نوت بوک:
- مک را خاموش کنید.
- دکمه Power را فشار دهید و آن را به مدت ۱۰ ثانیه نگه دارید. دکمه را رها کنید.
- دکمه Power را بعد از چند ثانیه فشار دهید تا لپ تاپ Mac روشن شود.
اگر مشکل رایانه نوت بوک شما همچنان ادامه دارد:
- مک را خاموش کنید.
-
کلید راست Shift ، کلید گزینه چپ و کنترل چپ را فشار دهید و نگه دارید کلیدبه مدت هفت ثانیه. به نگه داشتن این کلیدها در حالی که دکمه را برای هفت ثانیه دیگر فشار می دهید، ادامه دهید.
- همه کلیدها را همزمان رها کنید.
- دکمه Power را فشار دهید تا Mac روشن شود.
بازنشانی SMC روی دسکتاپ های مک با تراشه T2
اگر iMac Pro یا Mac Mini 2018 یا جدیدتر یا Mac Pro از 2019 یا بالاتر دارید، دارای تراشه Apple T2 است. میتوانید این را در About This Mac در منوی Apple تأیید کنید.
اپل در مارس 2021 اعلام کرد که iMac Pro را متوقف می کند، با این حال، این دستورالعمل ها همچنان باید برای مدل های موجود اعمال شوند.
برای بازنشانی این Mac های رومیزی:
- مک را خاموش کنید و سیم برق را جدا کنید.
- سیم برق را پس از 15 ثانیه دوباره به برق وصل کنید.
- بعد از پنج ثانیه، دکمه Power را فشار دهید تا Mac روشن شود.
بازنشانی SMC در دیگر دسکتاپ های مک
رایانههای رومیزی که تراشه T2 را ندارند، که بیشتر آنهایی است که قبل از سال ۲۰۱۸ ساخته شدهاند، شامل Mac Pro، iMac، و Mac mini هستند.
برای بازنشانی SMC در این دستگاهها:
- مک را خاموش کنید.
- سیم برق مک را جدا کنید.
- ۱۵ ثانیه صبر کنید.
- سیم برق مک را دوباره وصل کنید.
- پنج ثانیه صبر کنید.
- مک را با فشار دادن دکمه Power راه اندازی کنید.
تنظیم مجدد SMC جایگزین برای Mac Pro (2012 و پیش از آن)
اگر Mac Pro 2012 یا قبلی دارید که به تنظیم مجدد SMC معمولی پاسخ نمی دهد، با استفاده از دکمه تنظیم مجدد SMC واقع در مادربرد Mac Pro، یک بازنشانی دستی SMC را مجبور کنید.
- مک را خاموش کنید.
- سیم برق مک را جدا کنید.
- پنل دسترسی جانبی Mac Pro را باز کنید.
- درست در زیر سورتمه Drive 4 و در مجاورت شکاف PCI-e بالایی یک دکمه کوچک با برچسب SMC وجود دارد. این دکمه را به مدت 10 ثانیه فشار دهید و نگه دارید.
- درب کناری Mac Pro را ببندید.
- سیم برق مک را دوباره وصل کنید.
- پنج ثانیه صبر کنید.
- مک را با فشار دادن دکمه Power راه اندازی کنید.
اکنون که SMC را در مک خود بازنشانی کرده اید، باید همانطور که انتظار دارید به کار خود بازگردد. اگر تنظیم مجدد SMC مشکل را برطرف نکرد، آن را با یک تنظیم مجدد PRAM ترکیب کنید. اگرچه PRAM متفاوت از SMC کار می کند، اما چند بیت از اطلاعاتی را که SMC استفاده می کند ذخیره می کند.
اگر همچنان مشکل دارید، تست سخت افزار Apple را اجرا کنید تا نقص قطعه در Mac خود را رد کنید.






